
Instructors Only
Quizzes – Updated date/time language
To help instructors understand the date/time behaviour in Quizzes, the Has Due Date label has been updated with a message to make it clear that the quiz Due Date and End Date will not prevent a student from completing an in-progress quiz. The student will always have the full Enforced time limit once the quiz starts.
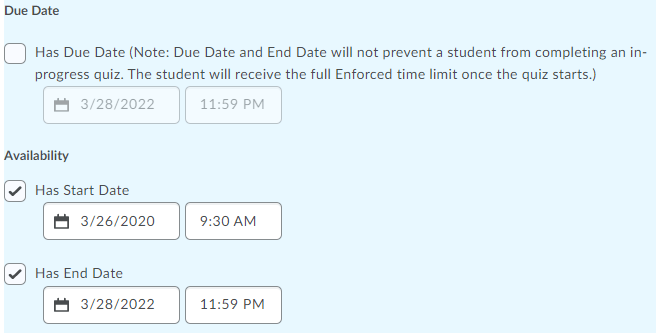
Announcements — Create new announcements quickly with new Copy option
This feature adds a new Copy option in the context menu of an announcement in both the Announcements tool and the Announcements widget. This only appears when you are in the course where the announcement was created.
Users click Copy, which opens a new edit announcement page in draft mode with the details of the original announcement copied over. The following details are copied:
- Headline, with “Copy of ” appended to the front
- Content
- Display Author checkbox setting
- Show Start Date setting
- Attachments
- Release conditions
Start dates and/or end dates are not copied over. No notifications are triggered by this action until the edit page is saved.
Previously, users had to manually select the content of an announcement and paste it into announcement creation.
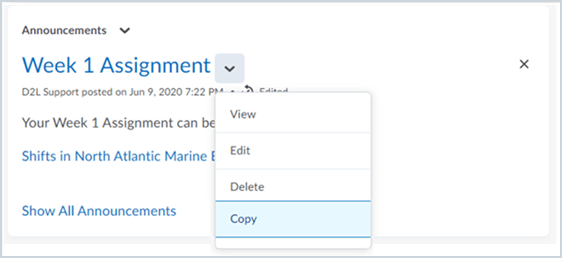
Insights Portal — Additional features added to the new Assessment Quality Dashboard
This release introduces several improvements to the Assessment Quality Dashboard:
- New Flagged Question card added to the Summary area. When a user clicks this card, it filters the Quiz Details table and displays a “flagged questions” status indicator at the top of the page to indicate that this filter is in place. The Flagged Question card can be turned on and off in Settings. Flagged questions are those that are outside the set threshold for acceptable values in their statistics.
- New Flagged Quiz Items column added to the Quiz Details table.
- New “!” icon added next to quiz items that have one or more flagged questions.
- New In Question Pool column added to the Quiz Item Analysis table to indicate if the item is part of a question pool.
- Ability to link out to the Quiz edit page from the Quiz Item Analysis added to quickly take action.
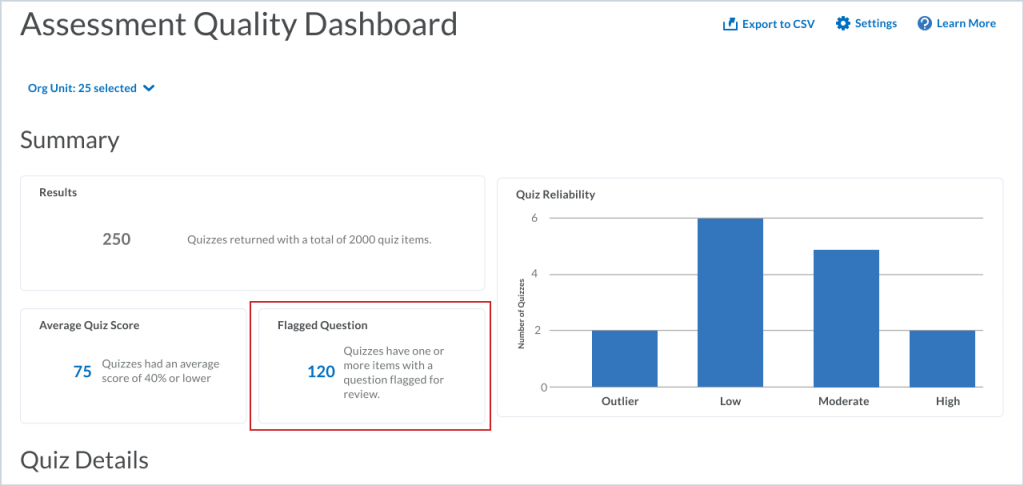
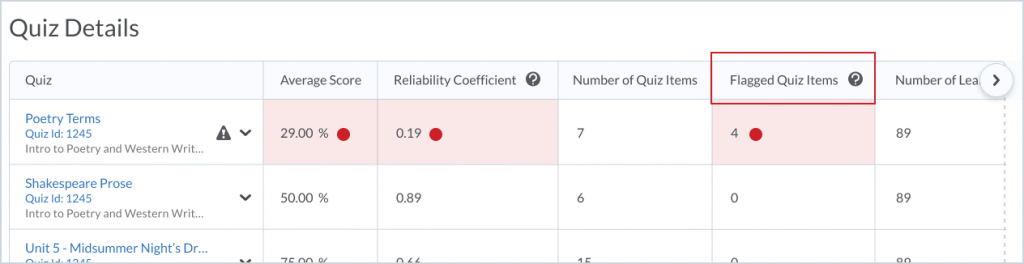
CourseLink — Improved layout of show/hide interface
To improve consistency across the platform, this release features a stylistic upgrade to the layout of the show/hide interface. This does not affect usability or change interactions; in addition, all accessibility interactions remain unchanged.

Content — Media Library added to Content Experience
This feature adds the Media Library to the Content experience, which is accessible by navigating to Existing Activities > Media Library.
For more information about the Media Library functionality (Classic Content), refer to Evolving The Audio-Video Experience in Brightspace Community.
Note: Videos that are drag and dropped into the Content interface will go to Manage Files, and not the new Media Library.
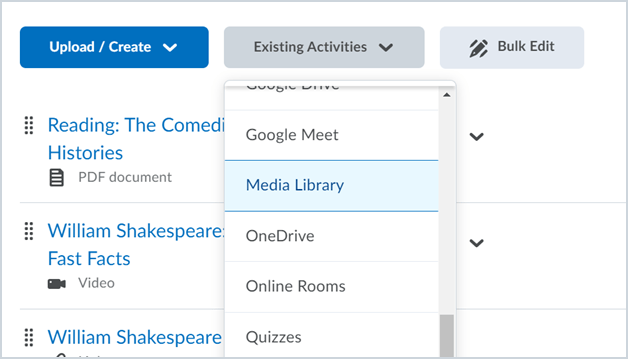
Content – Workflow improvements to creating media topics
When creating a new video or audio topic in Content, instructors no longer must wait for the uploaded media file to finish processing to continue creating the topic.
While the media file remains unavailable during processing, instructors can navigate away from the upload page to work on other content creation tasks. If another user attempts to access the media file in the topic before processing is complete, a message prompts them to wait for the media file to become available. When processing is complete (or the uploaded media file is invalid or corrupted), a notification displays from Update alerts on the navbar, with a link to the course home page.
Note: new video files are now published as visible by default. As a workaround, instructors can set the topic containing the processing video as hidden. When the processing is complete, instructors can set the topic to visible.
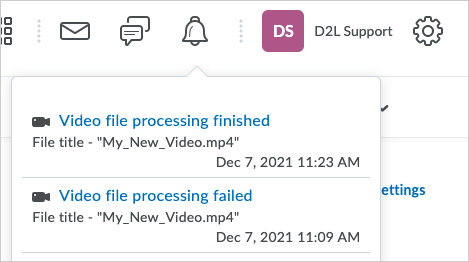
SCORM — Easier object import with optional custom review/retake process
This feature allows instructors using the new SCORM/xAPI in Content to disable CourseLink’s built in SCORM review/retake functionality. Disabling CourseLink’s review/retake functionality will prevent learners from experiencing issues when the package has a native built review/retake logic. Disabling the custom review/retake functionality can only occur during upload of a SCORM/xAPI object.
To view this new option in Content, navigate to Add Existing > SCORM/xAPI .
In the publishing workflow, navigate to Edit Properties and expand the Advanced Settings area. Under the new subheading Course Package Review/Retake Options, select one of the following:
- Add review/retake options. My package does not have built in review/retake functionality. (Default); or
- Do not add review/retake options. My package does have built in review/retake functionality.
If a currently uploaded file needs to have this setting changed, users must reupload and replace the original file.
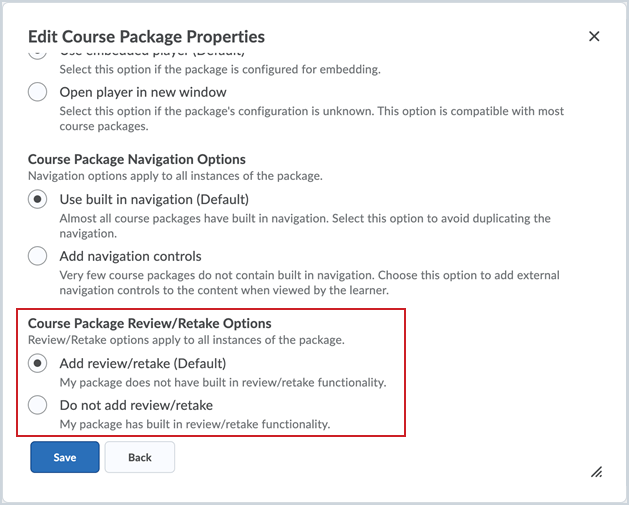
Contact
If you have any questions about the updates, please contact CourseLink Support at:
courselink@uoguelph.ca
519-824-4120 ext. 56939