
Students and Instructors
Brightspace Pulse – Retirement of the + button for manual dates in Work To Do
The + button for adding manual dates in the work to do page is no longer available to learners. Previously, learners could use the + button to add personal due dates for activities. Now, only activities that come through CourseLink are viewable. All users who use this feature were notified a maximum of 90 days in advance each time they interacted with the manual dates, or +, button.
Instructors Only
Classlist – Easily access and view sections for specific users
Instructors can now use the Classlist tool to view groups and sections. Previously, instructors could only view section enrollments using various filtering and sorting work flows or by searching within the Sections tool.
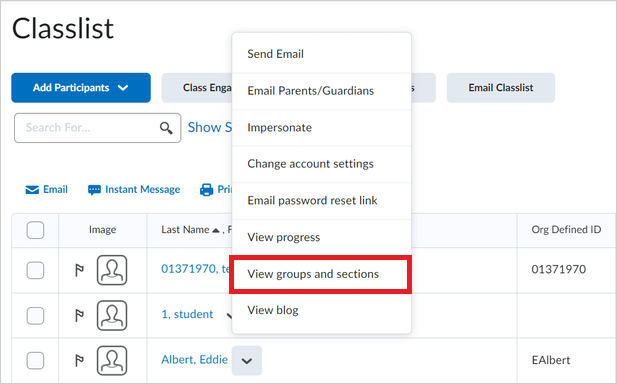
Quizzes – Align Quiz questions to Learning Outcomes in New Quiz Creation experience
As part of the New Quiz Creation experience, instructors can now view and edit Learning Outcome alignments in relation to quiz questions. Instructors can add or remove Outcome Alignments by selecting a question and then clicking More Actions > Align to Standards. Questions have a visual tag to indicate if they are aligned to outcomes.

Quizzes – Reduce test anxiety by creating quizzes without time limits
With this release, instructors have the option to create quizzes with no time limit. The No Time Limit option is now the default Timing setting for new quizzes.
Previously, instructors who wished to create quizzes with no time limit had to use the Recommended Time Limit option, which was selected by default and set to 120 minutes. This led to confusion for learners because the recommended time limit displayed on the quiz itself.
Instructors can create quizzes with no time limit using either the New Experience or the Classic Experience. In New Experience, under Timing & Display, click Manage Timing and select No Time Limit. In Classic Experience, in the Restrictions tab, under Timing, select No Time Limit.
Learners who take a quiz with no time limit now see No time limit under Time Allowed on the Quiz Summary page and Est. Length: No Time Limit on the quiz itself.
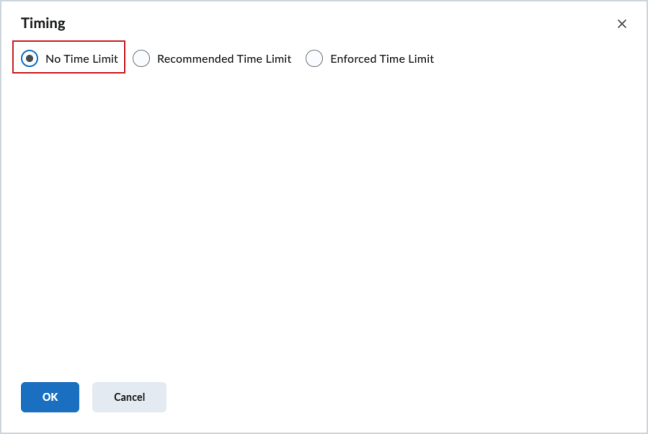
Release Conditions – Choose the last date of enrollment in the current org unit
To help users with more flexibility around course design, the release condition Date of enrollment in current org unit now includes the following options:
- Use first enrollment date
- Use last enrollment date
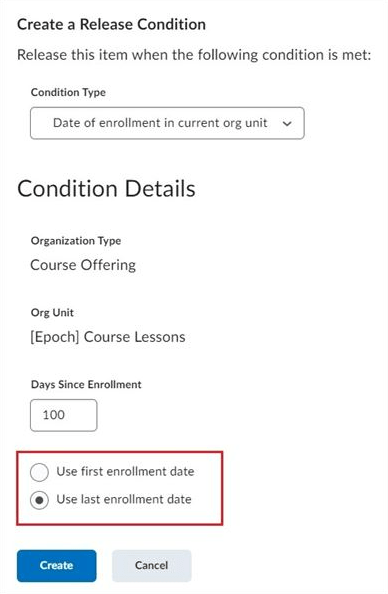
Perusall LTI 1.3 Integration
The Perusall LTI 1.3 integration has been installed in CourseLink.
There are several benefits to using the LTI 1.3 integration. First, you can still create individual assignment links, called “deep links” in LTI 1.3, which point to particular Perusall assignments even when the link and assignment do not have matching names. Second, your LMS course roster automatically syncs to your Perusall course; instructors will be able to view the full roster in Perusall even before students ever launch into Perusall. That way, instructors can set up groups in advance of the start of the semester.
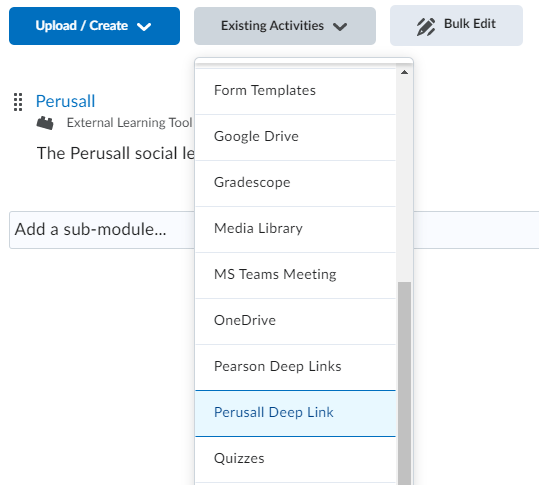
Respondus LockDown Browser – Show Your Work feature
The “Show Your Work” feature allows students to upload hi-resolution images of worksheets they’ve prepared during their exam. If this setting is enabled by the instructor, the student will be given the opportunity to upload photos of their work immediately after they submit their exam.
*** This feature is only available if “Respondus Monitor” has been selected as the proctoring option for the exam. ***
More information and examples can be found on the Respondus Show Your Work instructor FAQ.
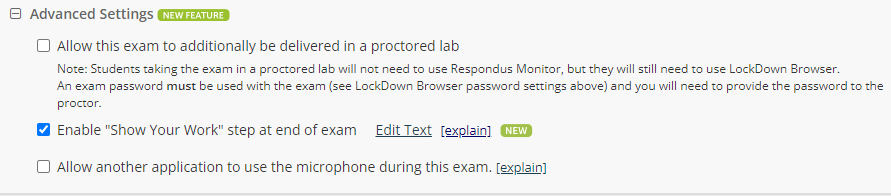
Microsoft OneDrive – Update to OneDrive LTI 1.3
*** This update will occur sometime during the month of October. ***
The new LTI 1.3 OneDrive application supports file browsing, navigating and sorting directories, selecting files, and switching between Microsoft accounts. Users are able to access both their personal and institutional accounts. The update introduces a file picker for OneDrive users that acts as an alternative to the current OneDrive file picker used by instructors.
Instructors will notice a new location, under Third Party, for the OneDrive option when adding Quicklinks in the system.
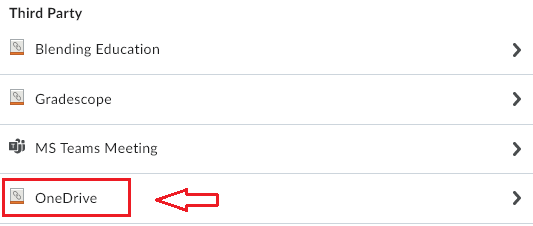
Contact
If you have any questions about the updates, please contact CourseLink Support at:
courselink@uoguelph.ca
519-824-4120 ext. 56939