
Students and Instructors
Awards – Share achievements with Public URL sharing for awards
Learners can now share their awards with a Public URL directly from the Awards tool using the new Awards Sharing option.
The new method simplifies sharing a badge or certificate to showcase achievements. The user can create a public URL for an award, which can then be shared on a digital resume or social media profile, for example, LinkedIn.
To share an award using a public URL, a learner can navigate to the My Awards page, select the desired award, click the Share link, and then click Create Link.

As a result, the public URL of the award is generated and appears. Learners can copy and share this link or delete it if needed.
Previously, there were no methods of directly sharing learners’ awards with external resources without first sharing them with another tool.
Pulse – Personalize notifications for email and SMS
This feature builds upon the Personalize push notifications feature originally released in October 2022. With the release of this feature, you will be able to choose which email or SMS notifications you receive by accessing settings directly from the Pulse app. Previously, you could only personalize email notifications through CourseLink.
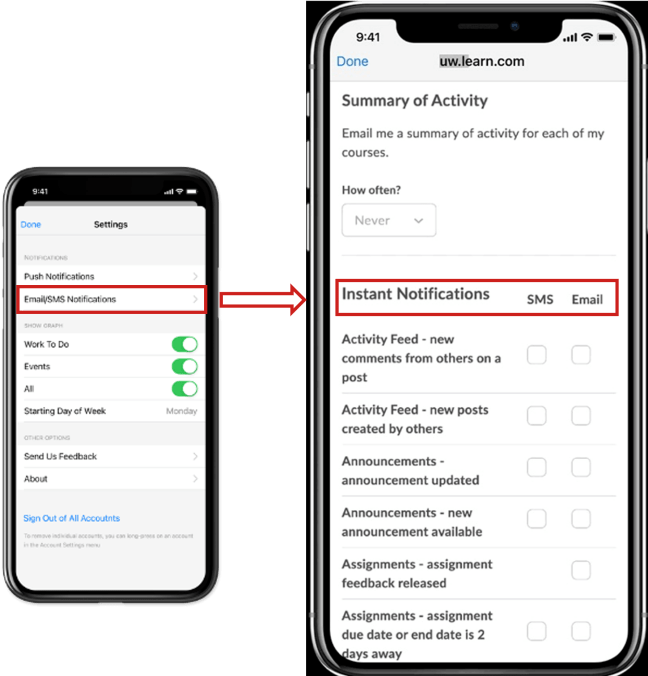
Instructors Only
Announcements – Display Author checkbox
This feature introduces the Display Author checkbox, allowing the instructor or TA to choose whether their name appears along with the announcement. This option may be helpful when multiple instructors or teaching assistants are posting messages in the course.
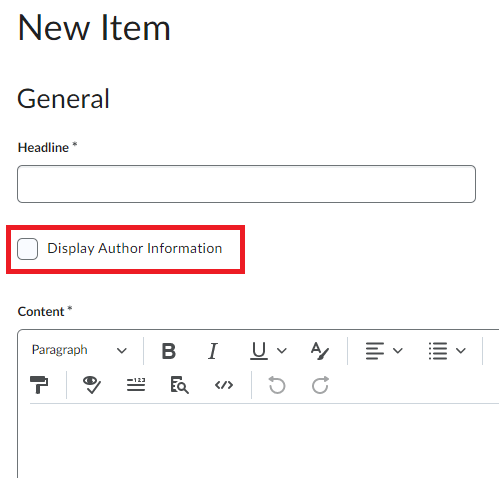
Dropbox – Expand or collapse list of aligned outcomes
When editing or creating an assignment or a discussion, instructors can now expand and collapse the list of aligned Learning Outcomes if the displayed list is too long. This is intended to keep the page clutter-free for instructors who are working with many outcomes.
On the Edit Assignment page, when the outcomes list exceeds two lines, a + # More button (where # is the number of outcomes not currently displayed) appears at the end of the second line. Instructors can click + # More to display the full list of aligned outcomes.
When the outcomes list is expanded, a Show Less button appears at the bottom of the list. Instructors can click Show Less to collapse the list of aligned outcomes back to two rows. This release also moves the + button to the upper right corner of the outcomes list and adds a Clear All button to the bottom of the outcomes list.
Previously, the Edit Assignment page always displayed all aligned outcomes and the + button appeared at the end of the list.
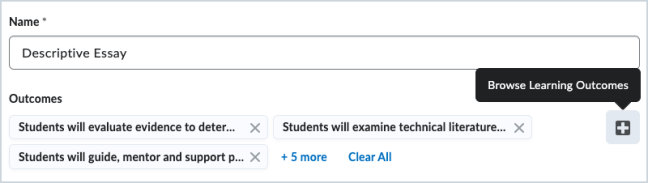
CourseLink – Share homepages, widgets, and navigation bars with multiple org units
With this release, the interface and functionality for sharing homepages, widgets, and navigation bars is changed from only being able to share with child org units to being able to share with multiple org units. This changes the interface from a basic select box to an org selection button. The ability to share to child org units remains unchanged. In additions, widgets are now also shareable to all child org units from Course Templates. Previously, sharing was limited to all child org units and not available at a template level.
Themes do not require additional sharing since they automatically share with all child org units. Link groups’ existing function, Availability > Share with child org units, is unchanged.
Group Management – Descriptions now available for sections and self-enrollment groups
This feature allows learners to view descriptions for self enrollment type groups before they choose a group. Instructors need only add a description once, instead of copying and pasting the description into all child groups. Previously, the description only appeared after users had self enrolled.
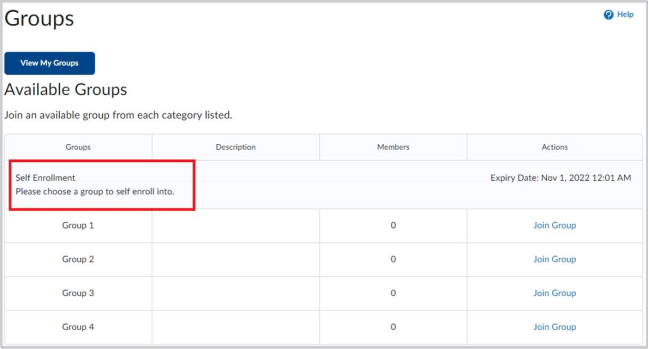
Group Management – Improved clarity when performing deletions of associated activities
This feature implements a change to the message users receive in the Delete Category dialog when deleting associated activities (i.e., Dropbox and Discussions). The dialog now includes a count of how many assignments or discussions the user is deleting. Previously, this information was not clearly indicated to the user.
In addition, when users create a new Group Category and associated activities, then reach the Workspace Summary page, they are automatically returned to the Manage Groups page. Previously, users would have to re-click Save to return to Manage Groups.
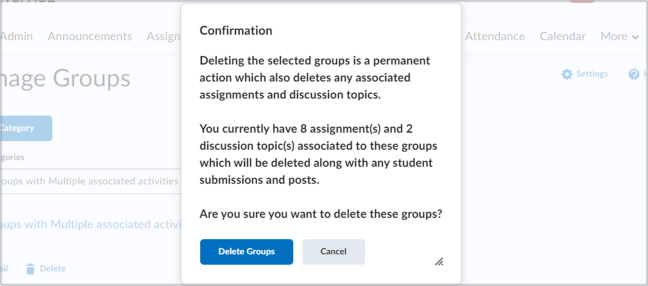
Media Library – Quickly access, create, edit, and manage all audiovisual content with Media Library
To improve audiovisual content management options for users of CourseLink, we are excited to announce that Media Library will be included in the November 2022 release.
Media Library offers a consolidated media processing, storage, and streaming option for all audiovisual materials. Media files uploaded using Record Audio, Record Video, Video Note, Content Tool (Add video workflow), and Lessons are stored in the same Media Library repository.
The new Media Library management tool provides the following options:
- Filter content based upon audiovisual type.
- Update file information, such as the title and description.
- Edit video timelines using the editor.
- Add chapters to video content.
- Create manual and automated captions for video content.
- Download audiovisual content to a device.
- Preview content.
- Delete files.
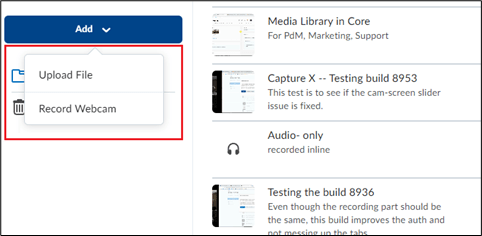
Media Library – Create content with webcam recordings
This update introduces a webcam feature as an option in Media Library. Users can create both video and audio-only recordings, which improves their ability to directly record content for their course within Media Library.
Note: The Video Note record bar is now changed to show the New Recording option and the Audio only toggle. To record a video, or video note, click New Recording. To record only audio, or an audio note, toggle the Audio only switch to ON.
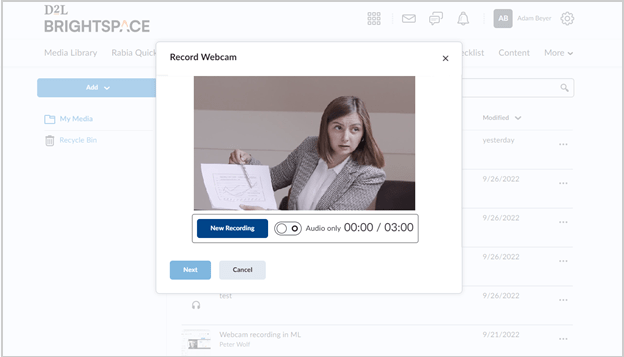
Media Library – Easily search content with improved filter-sort options
Media Library now offers improved filter-sort functionality when searching for files. Audio-visual content is now easier to find and improves options for finding content in Media Library.
Users can search for specific pieces of content using the following old and new filters:
- (NEW)Content Type: Audio, Video, or Both
- (NEW)Source: Where content was added from. Multiple filters can be selected. Filters include:
- Content – Uploaded from the Content tool
- Media Library – Uploaded or created in Media Library
- Audio or Video Note – Content created in Audio or Video Note
- Capture App – Created and published via the Capture App
- Imported – Added from course imports
- Other – Content added prior to the addition of source tracking
- Date Modified
- Note: Changes to Date Deleted on the Recycle Bin screen.
- Date Created
Note: Quicklinks are not available with this release, but will be available in a future release with the same options.
Media Library – Improve the content consumer experience by viewing and downloading audio-video transcripts
Users can now view and download transcripts from audio-video content in Media Library with the new Transcript View. This update consolidates and ensures that the media player experience is the same for all files uploaded to Media Library.
Transcript View allows users to pair playback of a video file with the captions scrolling as opposed to the standard bottom of the screen. This introduces a button in the media player that allows users to download the transcript in TXT format or the caption track in VTT format to their device. The ability to turn on Transcript View is an option in the media player’s menu.
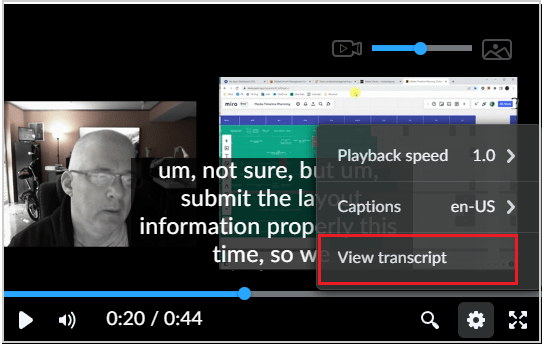
Quizzes – Improved population method for calculating standard deviation
With this release, in Quizzing statistics, the method of calculating standard deviation from the sample standard deviation is changed to the population standard deviation.
The population standard deviation (Excel STDEV.P) is a more appropriate method since sampling is not conducted when calculating statistics. This new method ensures that the values in Quizzing are consistent with the ones calculated in the Assessment Quality Dashboard and are statistically more correct. The updated value appears in the CourseLink Quizzing tool after viewing Quiz Statistics or downloading reports.
Rubrics – Clarify grading criteria by editing text fields in assessed rubrics
This feature is intended to let instructors correct spelling errors, clarify wording, and make other minor changes that do not impact the academic integrity of the rubric. Instructors still can’t make structural changes (such as adding evaluation levels or criteria), edit points, or add outcome alignments to assessed rubrics.
Previously, after an instructor used a rubric for an evaluation, the rubric was locked and couldn’t be edited. To make changes, instructors had to completely remove the rubric, make edits to a copy of the rubric, attach the copy of the rubric to the grade item, then redo all the assessments.

Contact
If you have any questions about the updates, please contact CourseLink Support at:
courselink@uoguelph.ca
519-824-4120 ext. 56939