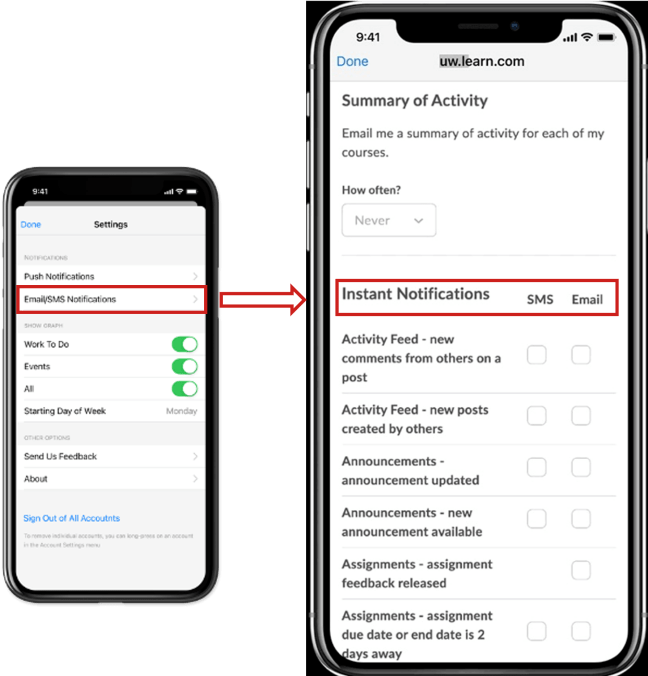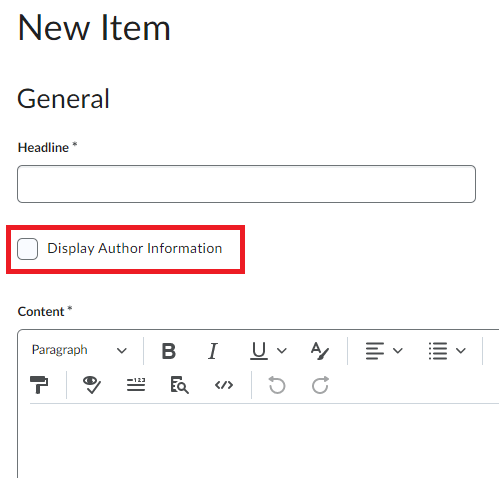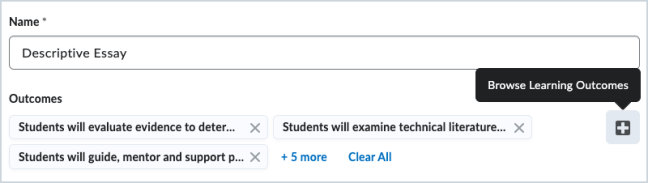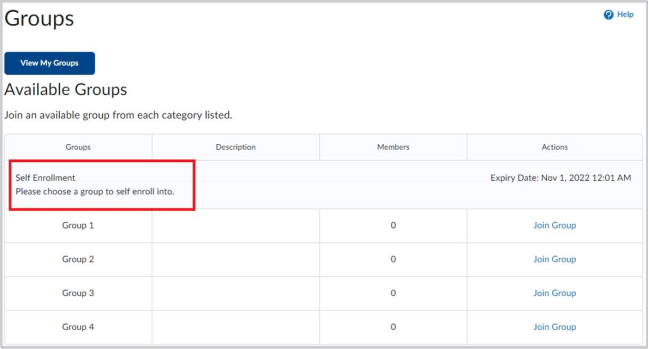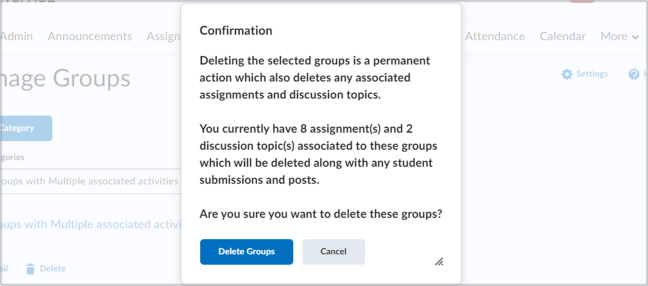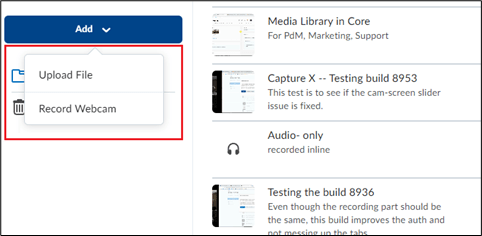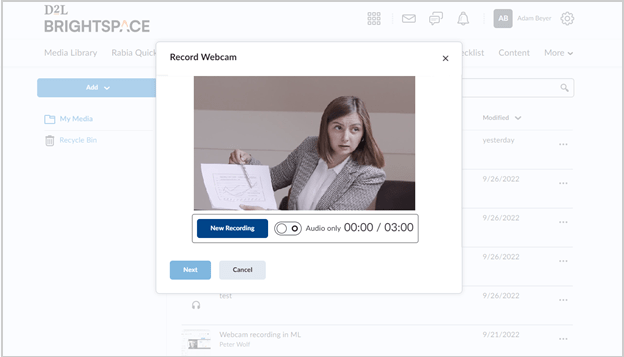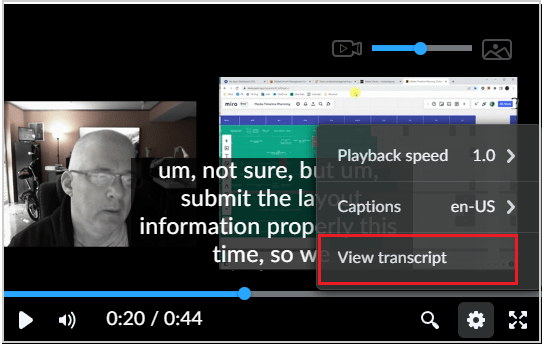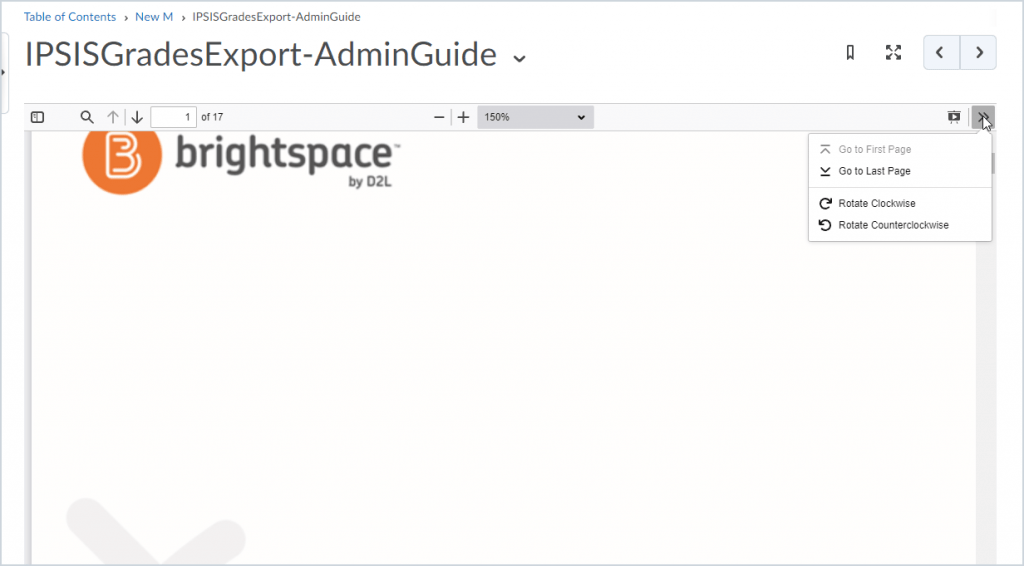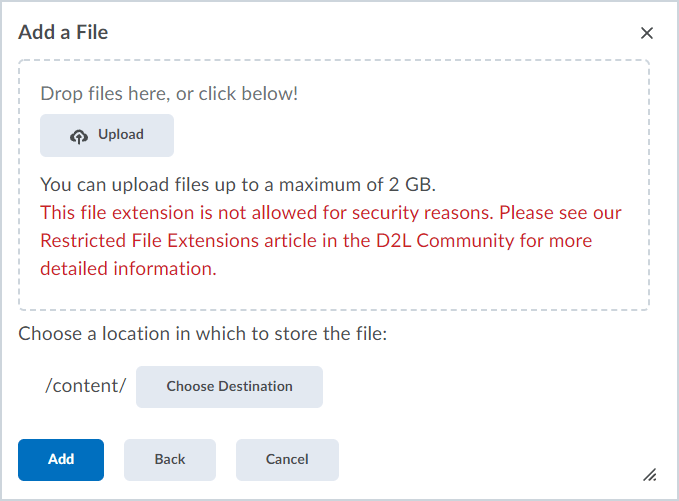Instructors Only
Announcements – Copy announcements to other courses
This feature adds the ability to copy announcements to other courses. Users must be enrolled in both the source and destination courses with a role that has permission to copy announcements.
A single announcement can be copied to multiple course offerings. Users can copy announcements from the Announcements tool or the Announcements widget from the context menu of an announcement by selecting Copy to Other Courses. Once copied, the announcement is in a draft state and users must publish the copied announcement in the destination course to complete the copying process.
The following attributes are copied:
- Headline
- Display Author Information
- Content
Note: The copied Content attribute includes any associated files such as inserted images. - Start and End Date
- Attachments
- Pin state
Note: Release conditions are not copied.

Dropbox and Discussions – Review key assessment information when publishing evaluations
The Publish All dialog for Dropbox and Discussions is improved and standardized to show key information about learner evaluations. Dialog messaging is consistent for both Dropbox and Discussions as it notes complete and incomplete learner evaluations and other key information, like how many learners have feedback and how many learners or groups are assigned to an activity. This change improves the user experience by including additional information about the status of learner evaluations and creating evaluation consistency across CourseLink.
Previously, the Publish All dialog did not display any information about learner evaluations or other key information, and the dialog messaging was not consistent across the Dropbox and Discussions tools.
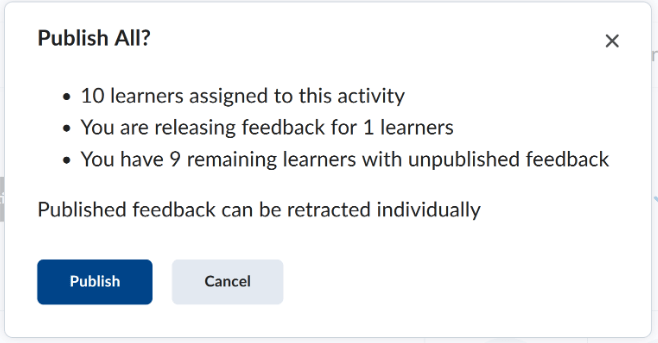
Course Reset – Improved interface for detection of in-use courses
Course Reset has an updated interface that displays more information to help users better determine if they are resetting the correct course offering.
Semester and Department information is displayed alongside course code, start and end dates, and active status, ensuring users can see that the correct course is being reset.
A new dialog warning provides key information about the following:
- The number of unevaluated assignment submissions in the course
- The number of unevaluated quiz attempts in the course
- The number of users who have accessed the course in the last 14 days
Based on the course information, users can cancel the course reset to review before continuing with the reset activity. This feature is intended to help prevent accidental course resets, which cannot be undone.
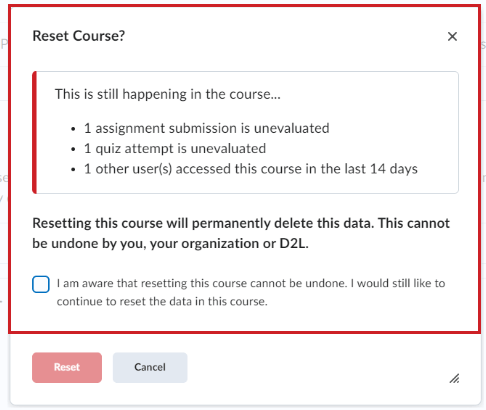
Quizzes – Deduction option for incorrect answers
When enabled, instructors can set a quiz to deduct a percentage of a question’s point value for incorrect answers submitted. This feature applies specifically to question types that can be auto-graded, for example, multiple-choice and true or false questions. The only question type that can’t be auto-graded is written response.
Note: We recognize that negative grading is not required to gauge mastery of concepts. For this reason, this functionality is set to OFF by default and requires a request to CourseLink Support to enable it.
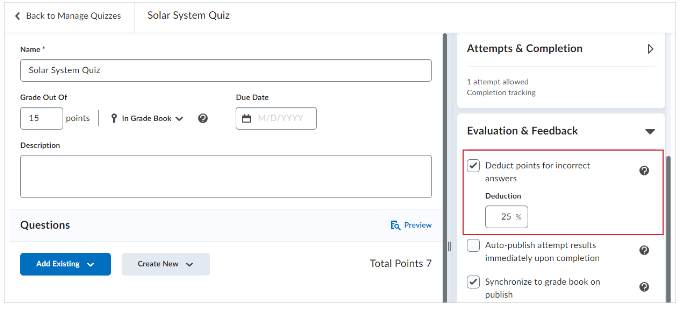
Instructors can also enter negative values when manually grading individual quiz questions or manually updating all quiz question attempts from the Quizzes tool.
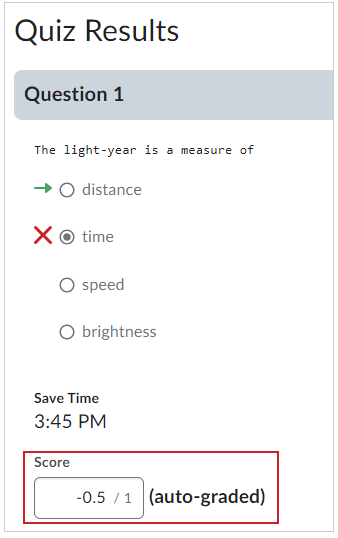
To ensure that instructors can view accurate quiz statistics, Question Statistics are also updated to account for this new functionality. Therefore, if negative grading is enabled, Question Statistics may display the following differences in statistics:
- Point Biserial results may be lower when negative grading is enabled.
- Standard Deviation has a wider distribution to account for negative grading.
- Questions with a negative average score appear below zero in the Grade Distribution graph.
To ensure that learners are fully aware that negative marking is enabled for a quiz, the Summary page of a quiz explicitly notifies the learner that for each question answered incorrectly, a percentage of that question’s point value is deducted from the final attempt grade.
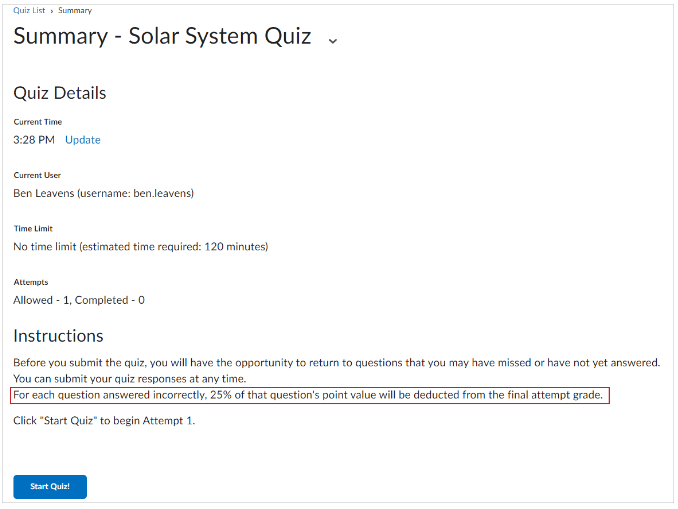
Also, learners are given the opportunity to explicitly clear previously-selected answers to auto-graded questions by clicking Clear Selection on non-mandatory questions. This gives learners the opportunity to leave the question blank and receive a mark of zero, instead of forcing them to guess and enter an answer that could possibly incur a percent deduction.
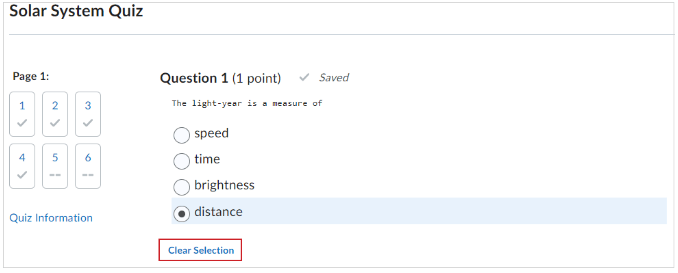
Note: The overall quiz score cannot be negative and caps at zero.
Möbius – Upgrade CourseLink integration
On December 22, the current deprecated Möbius integration (LTI 1.1) will be removed. The new Möbius integration (LTI 1.3) has been made available. The new integration has been added to Content > Existing Activities > Möbius.
Please note: The integration will not automatically update. Instructors must select the new LTI 1.3 version from Content menu. The old version links will be removed.
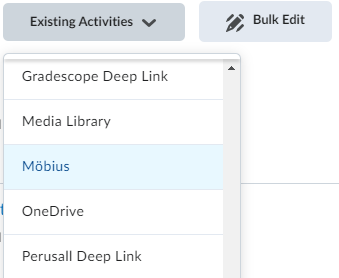
Please contact CourseLink Support if you need assistance with adding the new LTI 1.3 integration.
Macmillan – Upgrade CourseLink integration
On December 22, the current deprecated Macmillan integration (LTI 1.1) will be removed. The new Macmillan integration (LTI 1.3) has been made available.
The integration is available under two link options:
- Content > Existing Activities > Macmillan Learning Content (Deep Linking Quicklink)
- Content > Existing Activities > External Learning Tools > Macmillan Learning Course Tools (Basic Launch)
For more information about using the Macmillan CourseLink integration, please review the Macmillan (LTI 1.3) integration support materials.
Please note: The integration will not automatically update. Instructors must select the new LTI 1.3 version from Content menu. The old version links will be removed.
Please contact CourseLink Support if you need assistance with adding the new LTI 1.3 integration.
Panopto – Upgrade Guelph-Humber CourseLink integration
On December 22, the current deprecated Panopto integration (LTI 1.1) will be removed. The new Panopto integration (LTI 1.3) will be made available.
The integration is available under three link options:
- GH Panopto Deep Linking Quicklink (any quicklink location)
- Content > Existing Activities > External Learning Tools > GH Panopto Launch (Basic Launch)
- GH Panopto Deep Linking (editor Insert Stuff video link)
Please note: The integration will not automatically update. Instructors must select one of the new LTI 1.3 links. The old version links will be removed.
Please contact CourseLink Support if you need assistance with adding the new LTI 1.3 integration.
Cengage – Upgrade CourseLink integration
On December 22, the current deprecated Cengage integration (LTI 1.1) will be removed. The new Cengage integration (LTI 1.3) has been made available. The new integration has been added to Content > Existing Activities > Add Cengage Content.
Please note: The integration will not automatically update. Instructors must select the new LTI 1.3 version from Content menu. The old version links will be removed.
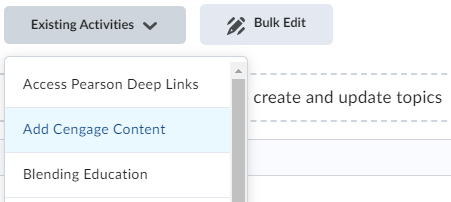
Please contact CourseLink Support if you need assistance with adding the new LTI 1.3 integration.
Contact
If you have any questions about the updates, please contact CourseLink Support at:
courselink@uoguelph.ca
519-824-4120 ext. 56939