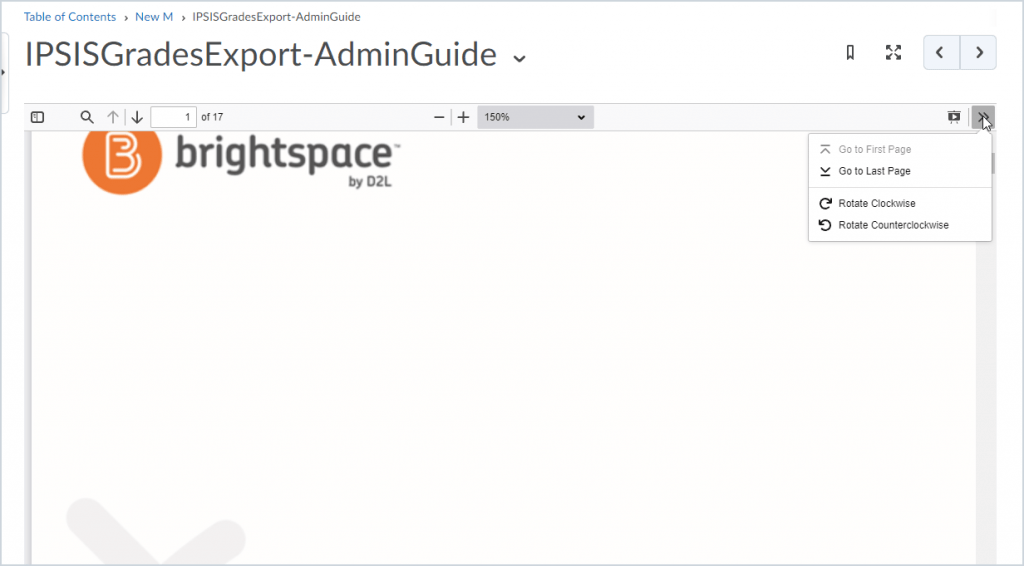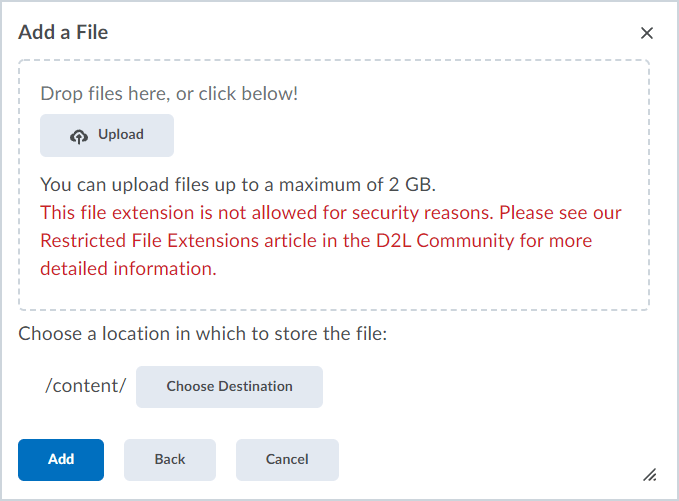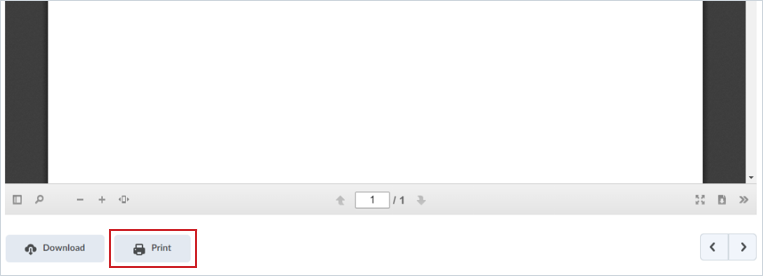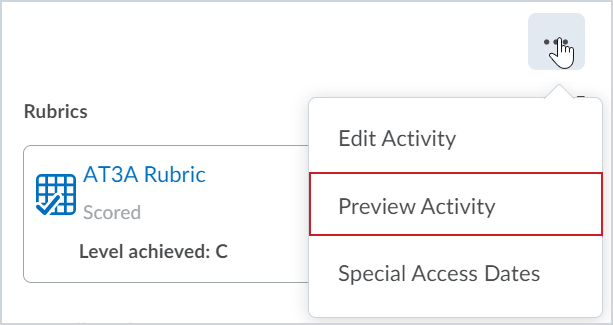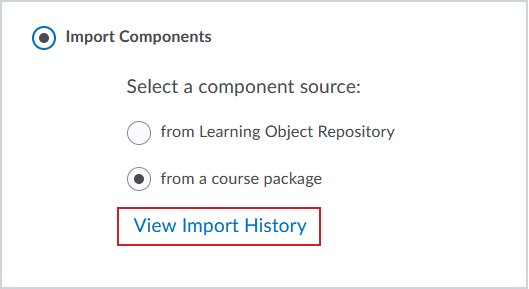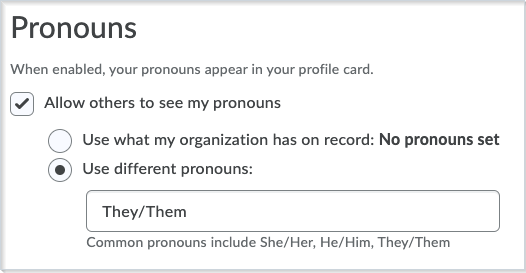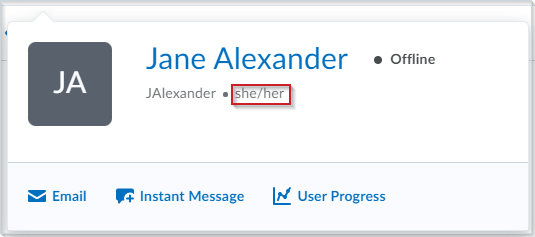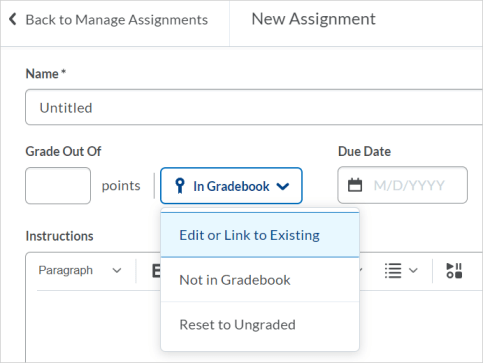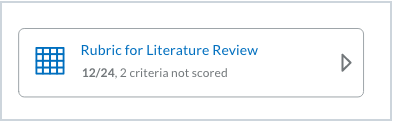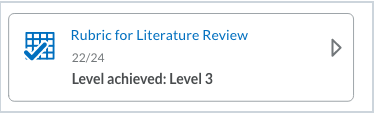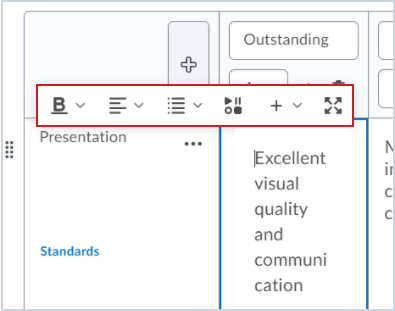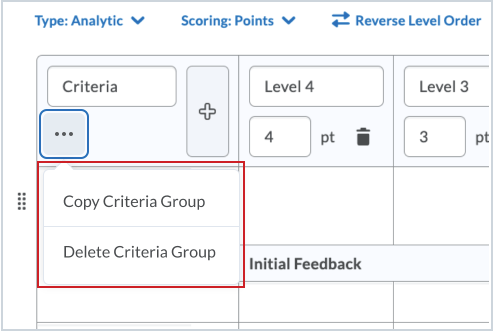Students and Instructors
CourseLink – Support for surname prefixes during sort function
In some countries, including the Netherlands, Belgium and Sri Lanka, surnames have one or more prefixes (known in Dutch as Tussenvoegsel) that are part of the formal last name. For example, van der Speigle or Van Gogh. In some cases, the sortable last name should not include those prefixes.
It is now possible to indicate if a user’s Last Name differs from the Sortable Last Name. If users provide a Sortable Last Name, CourseLink uses the Sortable Last Name when alphabetizing user lists.
The following tools currently support the Sortable Last Name:
- Classlist
- Grades
- Quizzes
- Dropbox
- Discussions
- Manage Exemptions
- Content – Completion Summary
Additional tools will be added to this list in future releases.
Users can reach out to CourseLink Support to update their Sortable Last Name.
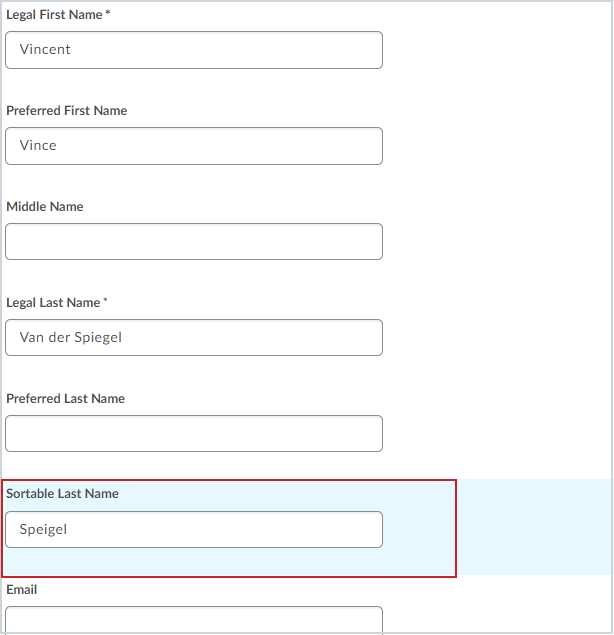
Content – Updated count and overdue badges
In the Content tool for instructors and learners, the count and overdue badges in the Table of Contents now reflect an updated appearance that is consistent with other CourseLink tools. The new count badge is circular (for single digits) or a capsule (for double-digits), with a grey background, and with higher contrast text. In addition, the overdue badge is now circular (for single digits) or a capsule (for double-digits). Previously, the count badge was rectangular, with a white background, and grey text/outline. The overdue badge was rectangular and red.
This feature addresses the following accessibility criteria:
- WCAG 2.1 Success Criterion 1.4.3 Contrast (Minimum)
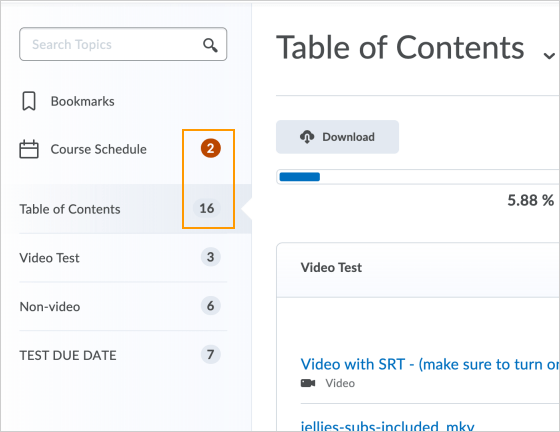
Instructors Only
Dropbox – New creation experience universally enabled
This feature sets the new Dropbox creation experience to ON by default. This will mean that the classic experience will no longer be available.
Please see the details of the New creation experience; the differences between classic to new creation experiences can also be reviewed.
Insights – New version of the Assessment Quality Dashboard
To increase the value of the Assessment Quality Dashboard, originally released in May 2019, this release updates and adds the following features:
- Filtering, which allows filtering of data across different levels.
- Exporting data to CSV.
- Settings page, where users can define their own settings to better control and surface the relevant data.
- Interactive cards and visualizations that apply different views to the data.
- Accessibility features: visual cues like filter tags and toast messages, support for screen readers, and keyboard navigation.
- Pagination, which enables users to define the number of results per view and easily sequence the results.
- Updated wording:
- “Top Lure” is now “Popular Incorrect Answer”
- “Top Lure Response Rate” is now “Popular Incorrect Answer Response Rate”
- Question Analysis View, which displays a preview of the question, the question grading, comments, and hints.
Discussions – Consistent evaluation experience
This release removes the ability to opt-out of the new Discussions evaluation experience.
For more detail about the improvements in this new experience, visit the Welcome to Our New Discussion Evaluation Experience post on D2L Brightspace Community.
Discussions – Consolidated dates ON by default
This feature builds on the default setting progression for visibility and posting restrictions in discussion forums and topics. The workflow in December 2021 sets the discussion date consolidation ON by default for all clients, and cannot be turned off.
Note: All date overrides are cleared when the default changes to ON.
For more information, see the Changes To Availability And Locking Dates For A Consolidated Dates Workflow blog post.
Once the new workflow is enabled, the following changes are visible to instructors when creating or editing discussion forums and topics:
Note: These changes also affect the Content and Manage Dates tools.
- From the Restrictions tab, the previous Locking Options are now consolidated with the Availability Start Date and End Date options and display as the following new options:
- Visible with access restricted before/after start/end. The topic/forum is visible to learners before/after the start/end date, but they cannot access it. Previously, Classic Content was the only tool to make discussions visible without access.
- Visible with submission restricted before/after start/end. The topic/forum is visible to learners before/after the start/end date and they can access it, but they cannot post new threads or replies. This effectively makes a discussion read-only. Previously, this was accomplished with the lock option or unlock dates.
- Hidden before/after start/end. The topic/forum is hidden from learners until the start/end date. This is a new feature. Calendar events for Availability Starts and Availability Ends are hidden until the start/end date. Notifications are also not sent until the start/end date. Previously, the hidden status of a discussion topic was decided by the tool displaying the topic.
- From the Restrictions tab, the Display in Calendar option is now consolidated with the Availability Start Date and End Date options, which adds the start date and end dates to the calendar. Previously, the tool decided which calendar event should be added to the calendar. With this change, calendar events for availability dates may change and additional events for Availability Start Dates may be added.
- Calendar events for unlocked dates are now hidden from learners.
- Where Discussions and User Progress may have previously hidden a topic or forum when outside of availability dates, those tools now may show them as visible, but inaccessible.
- From Discussion Settings, instructors can now set the default visibility and access behavior for new discussion forums and topics.
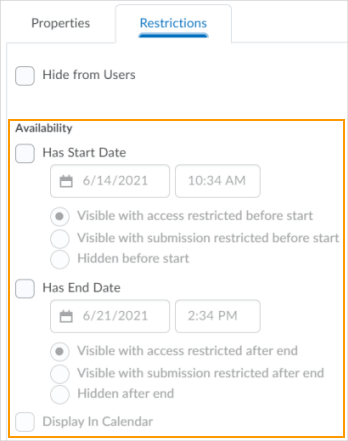
Quizzes – Improved language terms
To offer more intuitive and consistent terminology to instructors and learners when using Quizzes, many interface labels and dialogs now use more descriptive language. For example, Automatic Grade is now Automatically Publish Evaluation. Previously, many interface labels and dialogs used short terms that did not provide clear meaning for some users.
For a detailed list of all language term updates in Quizzes, see the Quiz Language Updates blog post.
Contact
If you have any questions about the updates, please contact CourseLink Support at:
courselink@uoguelph.ca
519-824-4120 ext. 56939