
Students and Instructors
CourseLink SSO Maintenance
OpenEd and CCS will be updating the SAML SSO connection with CourseLink on Tuesday, June 28th at 9:30 AM. There will be a momentary lapse in service while the configuration is updated. Existing logged in users will not be affected.
CourseLink – Improved and consistent multi-contextual filter dialog
With this release, CourseLink is refreshing the multi-contextual filter dialog user interface component to ensure consistent filtering functionality across the platform. Changes to the filter dialog include:
- Multi-dimensional filters now represent dimensions in a nested list instead of tabs
- Ensuring that most filter dimensions have a search field
- Changes in padding and styling for applying filters across each dimension
- Improved mobile responsive behavior
Previously, only certain filter dimensions had a search field.
The areas of CourseLink being updated by this feature are:
- My Courses Widget: Department/Semester Filters
- Insights: Filters on various dashboards
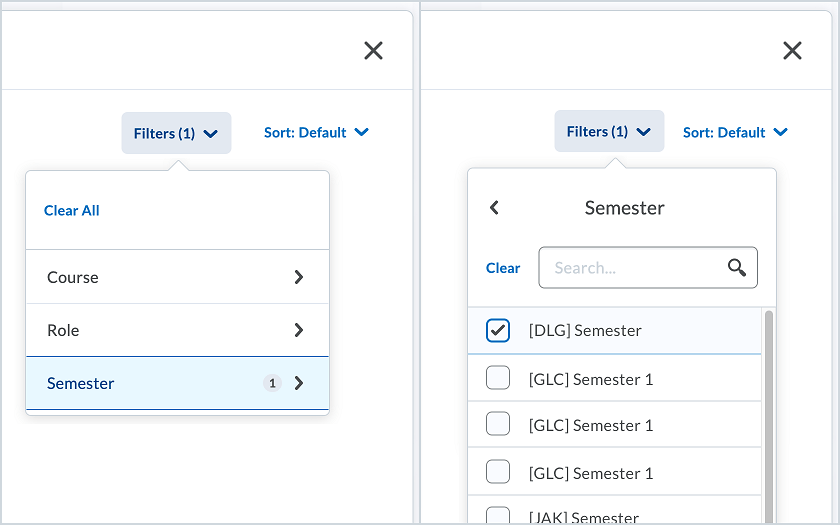
Brightspace Pulse – Pulse App now only supported on Android 6 / iOS13 and above
With this release, the Brightspace Pulse App is now only supported on the following mobile operating systems:
- Android 6 and above
- iOS13 and above
This ensures that mobile level support is consistent across all D2L Apps, rather than being on a per-app basis; and consistent with Android and Apple policies concerning operating system support.
Previously, Brightspace Pulse was supported on Android 6 and iOS12 and above.
Classlist – View user pronouns next to names to further personalize learning
Classlist can now display users’ pronouns next to their names.
Users can choose whether to display their pronouns to other users in the Account Settings > Pronouns menu. They must check the Allow others to see my pronouns check box for their pronouns to display in Classlist.
Previously, the only location where pronouns displayed was in a user’s profile card.
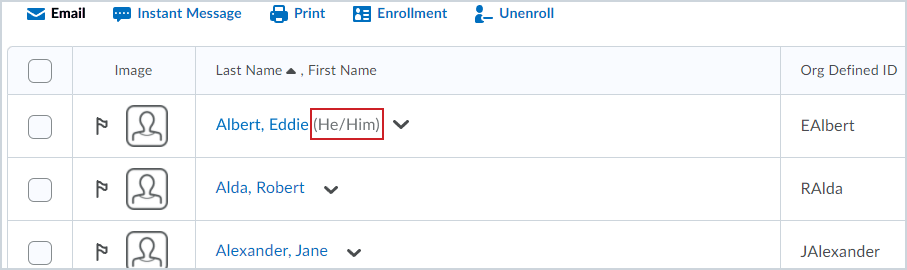
Instructors Only
Dropbox – Save time by copying assignments to other courses you teach
Instructors who teach several courses are now able to copy Dropbox assignments between their courses. The copied assignment includes the following key properties:
- Dropbox folder and properties, including instructions, assignment category, and visibility
- Dropbox properties including description, attachments (direct file attachments, uploaded from Google Workspace or OneDrive, and audio and video files), and category
- Grade item and grade category
- Availability dates
- Submission and completion information, including the Optional Grade item and the course scheme if used.
- Rubric(s) associated with the assignment. When copying a Dropbox assignment that uses a shared rubric, instead of linking a copied assignment to a shared rubric, the rubric is also copied. The copied assignment links to the copied rubric. If an assignment uses a rubric that is archived, the rubric is copied and retains the archived state in the destination courses.
The following attributes are not copied:
- Instruction quicklinks and attachment resources created with the Attach link to existing activity action.
- Instruction images added using Insert Image that were saved to course files.
- Availability Release conditions and special access settings
- Submission and completion information including group assignment designation.
- Evaluation and Feedback information including Turnitin associations, competency, and outcome associations.
- Content topic associations (for example, if the Dropbox assignment is linked from content)
NOTE: In some cases, references to links and images that are not copied may result in broken links.
The Copy to Other Courses option appears in the context menu of assignments.
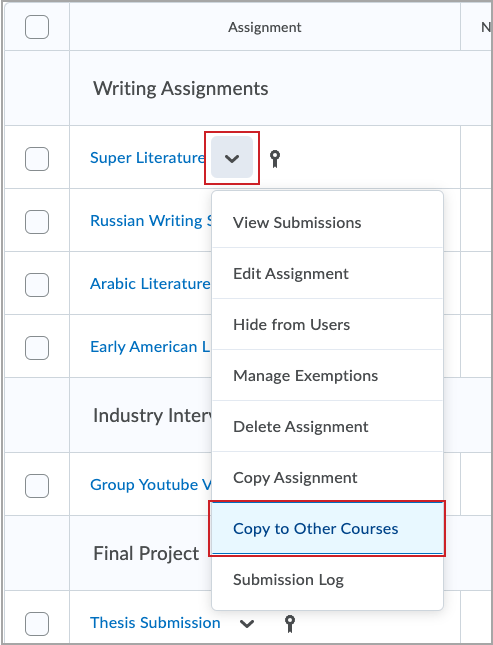
Manage Files – New/Edit File workflow change
Previously, when choosing the New File or Edit File option from Manage Files, users would see a dialog open that must be moved or expanded to become properly visible. If users attempted to use the advanced code editor (source code editor), they would open a second dialog that is not sized correctly and cannot be resized due to constraints from the first dialog.
Now, the New File and Edit File options in Manage Files open in a new tab in the user’s browser in order to support more efficient editing. By allowing the editor to open in a new tab, the advanced code editor dialog now opens fully.
Quizzes – Create engaging assessments quickly with the new quiz creation experience
The new quiz creation experience brings create and edit consistency changes from Dropbox to Quizzes.
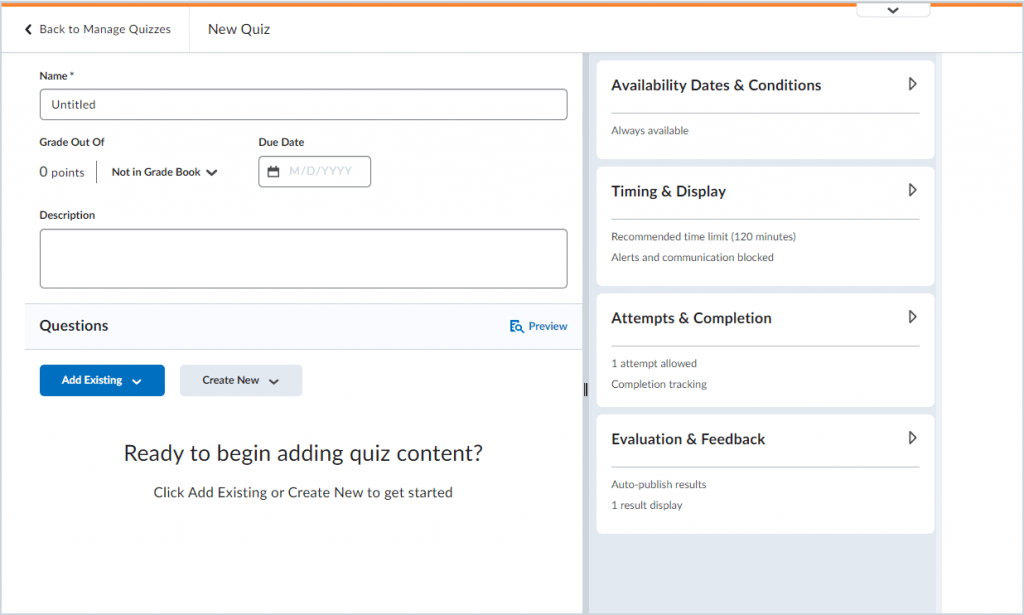
The primary panel on the left contains common, frequently used fields that are always displayed. These fields are most relevant to learners and are core to quiz creation. The add/edit question workflow has been brought into the primary panel, giving users the ability to easily modify quiz questions without the need to navigate to a separate interface.
The right-hand panel organizes additional, more advanced options such as start and end dates, release conditions, and special access. These options follow the same logical groupings as found in Dropbox. Other quiz-specific settings can be found in the right-hand panel including creating a password protected quiz, applying IP restrictions, adjusting quiz timing, setting display options, managing attempts, and altering evaluation and feedback settings.
Rubrics – Quickly determine a Rubrics state with archived tags and selection list descriptions
To provide consistency with other Rubrics experiences and build on the value of the Rubrics tool, there are several improvements in this release.
Archived Rubrics now appear with an archived tag
The Archived tag enables users to update rubric versions while keeping the existing evaluation records available for instructors and learners to review. Previously, when you changed a rubric, previous evaluations were removed. Now, if you change the status of a rubric to Archived, there are no effects on the alignment of rubrics to any assessment activities or previous evaluations that were completed using the rubric. Rubrics that are changed to an Archived status after the initial alignment to the activity continue to display and can be used for evaluation. There is a new Archived tag that appears on rubric tiles in activity creation and activity evaluation workflows to provide information to instructors and course developers that a rubric previously aligned to an activity is now archived. The Archived tag appears in both full-screen and pop-out views of the rubric in Grades, Competencies, and in the Consistent Eval experience. In addition, it appears in rubrics results pages and during evaluation for instructors in collapsed, expanded, and full-screen view. You cannot add archived rubrics to assessment activities and new rubric alignments – this behavior has not changed.
Note: The archived state tag is not visible to learners. If you have been evaluated using an archived status rubric, the learner can see those evaluations and feedback.
Rubric descriptions now appear in the Rubric picker list
The Rubric selection dialog window now includes the first two rows of the rubric description to enable instructors and course designers to better identify the version of a rubric when its name is being reused for a current rubric.
The help description for Status in the Rubrics tool now more clearly explains the interaction of archived status rubrics
The help text icon now appears next to the Status column heading, and the Archived Status text now more accurately reflects the available interactions with archived status rubrics. Specifically, it expands the description to indicate that archived rubrics do not appear in default search results and cannot be added to activities; however they can be evaluated. Further, archiving a rubric does not remove it from activities or published feedback.

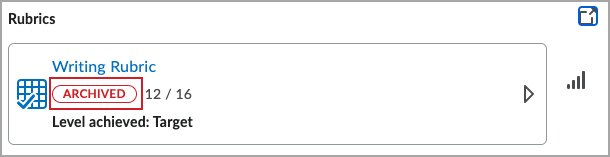
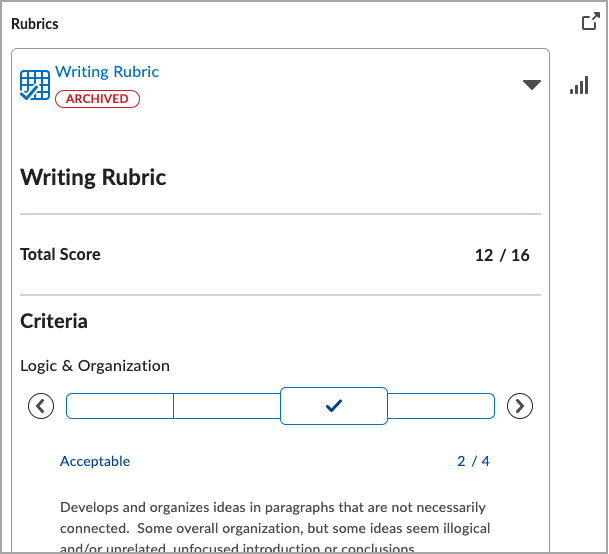
Surveys – Use signed comments feature no longer supported
This feature allowed instructors to control the visibility of Signed Comments and enabled instructors to add an option to written response questions in anonymous surveys.
This option was not available to instructors since the New Question Creation workflows were set to On for all users in December 2018. However, previously created surveys and questions with this option continued to present the option to learners.
What’s New in Zoom – May 2022
Enhancements to polling and quizzing CSV exports – Hosts can export poll or quiz results as a CSV or PDF file that replicates the visual layout of the in-meeting poll report. The CSV export layout has been improved for optimal formatting and readability.
Control participant names in local recordings – Allow hosts to control whether participant names are captured as part of local recordings. Enabled by default in the client settings, names of participants (either with video on or off) are captured as part of their video for local recordings.
Contact
If you have any questions about the updates, please contact CourseLink Support at:
courselink@uoguelph.ca
519-824-4120 ext. 56939