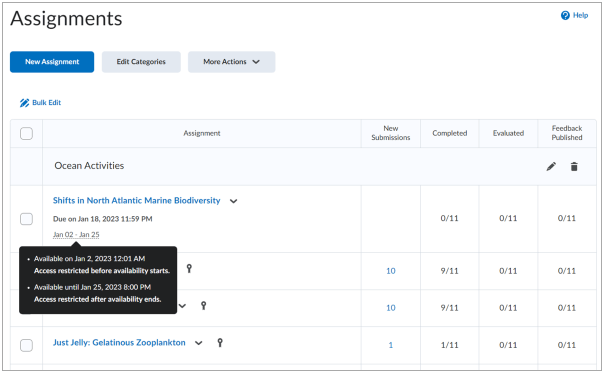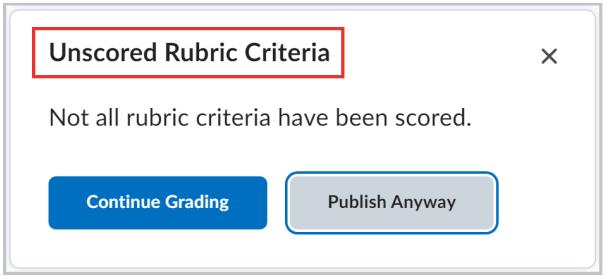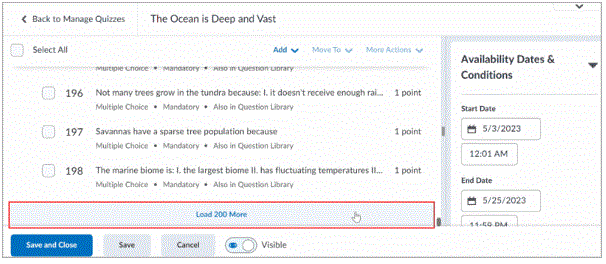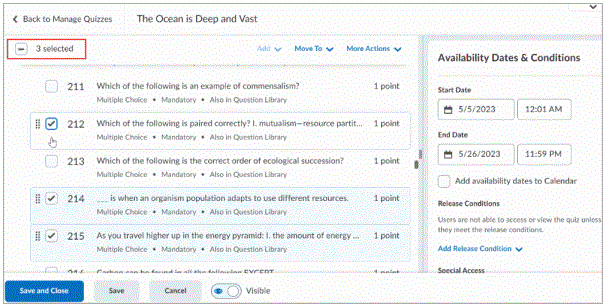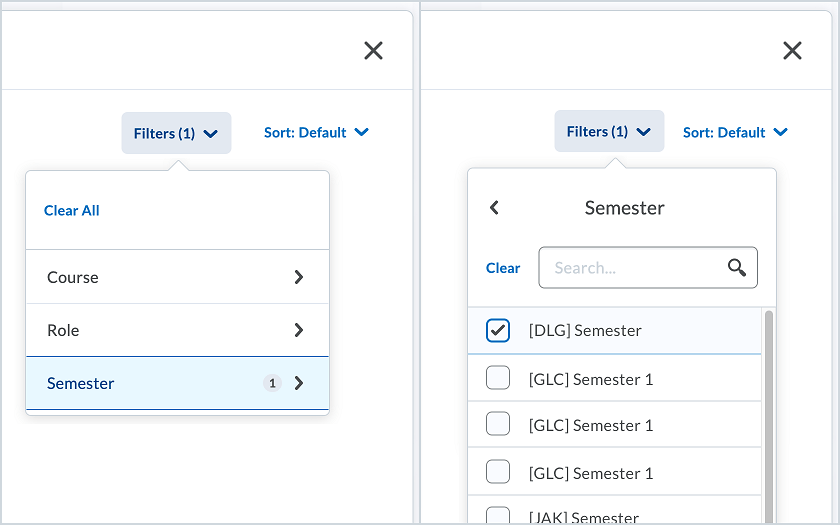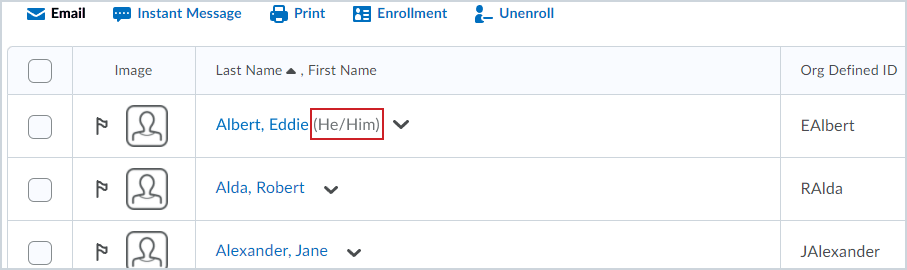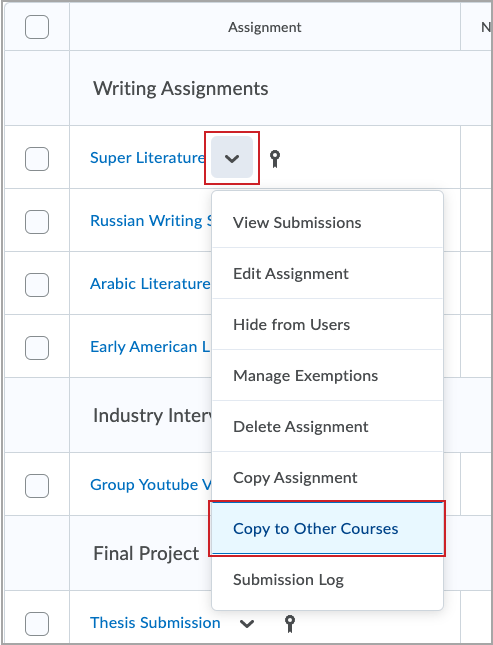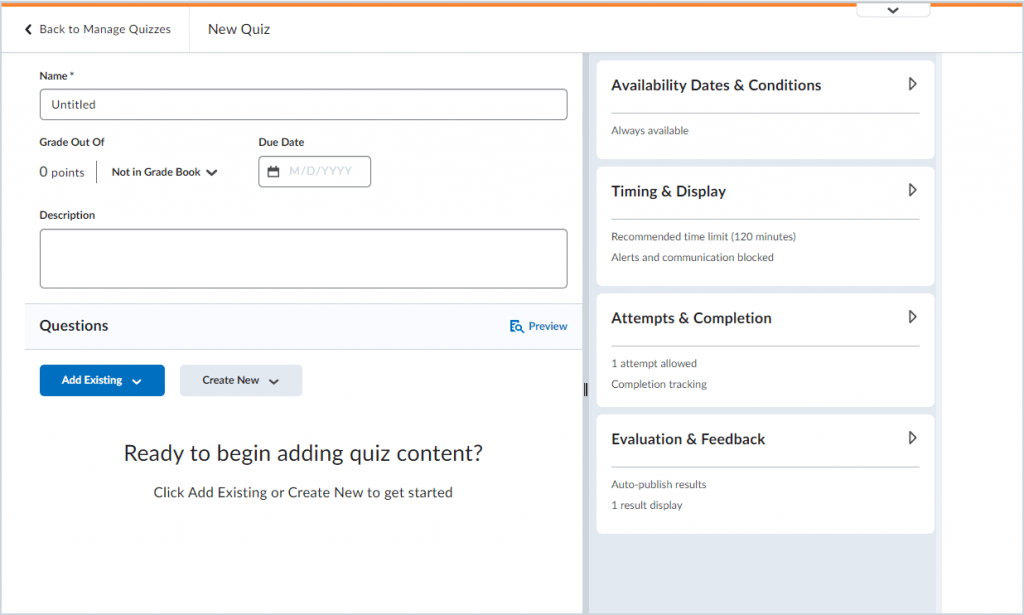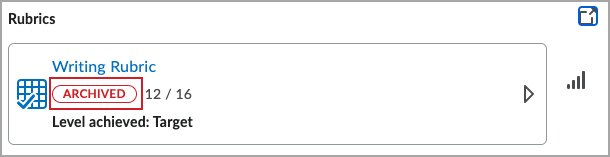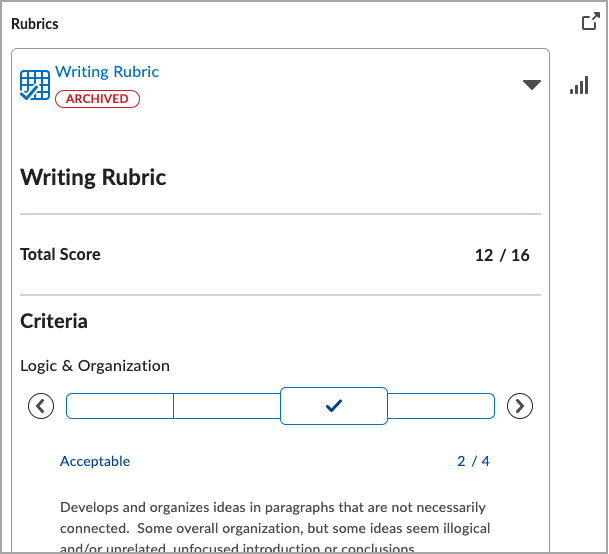Students and Instructors
CourseLink – In-Product Feedback
This release introduces in-product feedback into CourseLink as a new way to allow users to provide their feedback. Instructors and learners may receive a small survey prompt in CourseLink. The in-product feedback asks users for ratings on one to two questions; these questions ask about users’ experience with CourseLink (D2L Brightspace) as a whole, their experience meeting goals in CourseLink, or their experience in a particular workflow.

Social media share buttons – End of Life
As of this release, social media share buttons appearing in public Blogs and ePortfolio presentations that are externally visible are now removed for all users.
For additional information about this feature removal, refer to the Intent to EOL Social Media Share Buttons blog post.
Reminder: SMS Notifications – End of Life
SMS (Short Message Service) notifications will no longer be supported or available starting in the July 2024 release. This change is in response to the deprecation of this service by mobile providers. Users can receive mobile push notifications in Brightspace Pulse, and can subscribe to email notifications in place of SMS notifications. For more information, refer to Intent to EOL SMS Notifications.
Instructors Only
Dropbox – Annotations update from Version 2023.4.0 to 2024.3.0
This release updates the Dropbox Annotations tool from PSPDFKit Version 2023.4.0 to Version 2024.3.0 This update fixes several defects; in addition, the icons used in the following areas have received minor updates:
- Main toolbar
- Line tools
- Ink tools
- Page Layout tools
- Sidebar tools
- Drawing sub-toolbar
- Highlighter sub-toolbar
- Text Highlighter sub-toolbar
- Eraser sub-toolbar
- Note sub-toolbar
- Textbox sub-toolbar
- Line and Arrow sub-toolbar
- Rectangle sub-toolbar

Editor – Updated storage location for feedback attachments in Dropbox, Discussions, and Quizzes
With this release, when instructors access Dropbox, Discussions, or Quizzes, and use the Insert Stuff file picker to attach feedback, those files are now stored in the Feedback Files location. This location is designated for the learner feedback area.
Learners can review their feedback files from the Grades page, just like files attached from Feedback Files.
Previously, when an instructor attached feedback files through the Insert Stuff file picker, the files were stored in Manage Files.
Manage Dates – Bulk edit and offset dates for recurring Intelligent Agents
With this release, users can edit and offset multiple intelligent agents that have already been set up with a recurring schedule (for example, daily or weekly). In addition to editing an intelligent agent in the Intelligent Agents tool, users can now use Bulk Edit Dates to add or remove a new start date or end date, or use Bulk Offset Dates to offset the start date or end date from the Manage Dates tool.

Previously, intelligent agents had to be manually edited or offset in the Intelligent Agents tool.
As of this release, intelligent agents with a one-time run schedule do not appear in Manage Dates and must be updated in the Intelligent Agents tool. Editing intelligent agents with a one-time run schedule in Manage Dates is under consideration for a future enhancement.
CourseLink Data Retention and Disposition Policy
For years, CourseLink has served as the University’s learning management system (LMS). The platform supports course delivery by allowing instructors to share course content and manage assessments. To maintain the performance of the system and a high-quality user experience, the CourseLink Retention and Disposition Policy has been released to manage the retention and disposition periods of data in CourseLink, including course information, content, activity logs, and users. This policy will help to ensure that an overaccumulation of course data will not inhibit CourseLink’s functional capabilities. This policy aligns with the University Record Retention and Disposition Policy, Data Storage Guidelines, and the assessment retention and disposal policy.
CourseLink Retention Period
All data, including courses, users, activity logs, and content will be retained for a period of 7 years. This time period was determined in consultation with the University Secretariat and Institutional Research & Planning (IRP).
Purge Schedule
The first purge process will begin on July 15, 2024. After the first, each subsequent purge will occur each year on the first Monday in May and result in the complete deletion of course data. This includes all course components including content, discussions, dropbox folders, quizzes, and grades.
Please note, only course sites with a defined close date will be purged. Resource courses, development sites, and training sites will be maintained until the owner indicates that it can be purged.
| Purge Date | Courses Purged |
| July 15, 2024 | All courses from W17 and older |
| May 5, 2025 | S17, F17, and W18 courses |
| May 4, 2026 | S18, F18, and W19 courses |
| … and so on | … |
Questions and Answers
Why do we only keep data for 7 years?
To meet contractual storage agreements with the vendor and to reduce performance issues, the data cannot be kept indefinitely. Additionally, the University must securely purge sensitive data on a regular basis. Seven years provides a good balance between accessing historical data and course content and purging older sensitive data.
Will there be an archive of old courses after they are purged? Is a data purge different than a data archive?
There will be no archive of purged data. When a course’s data is purged, the data is no longer in CourseLink. The course, and all content and activities, are completely deleted from the system and cannot be restored.
What if my department needs information from CourseLink for a grade dispute or letter of recommendation?
Grade disputes are typically filed within one year of the end date of the course. Courses, and all course data, will be retained for a period of 7 years and can be accessed during that time.
How can I backup my course components so they don’t get purged?
You have two options for backing up your course components. For course content, you can download each desired content item directly from the Content tool in the course, or by using the Manage Files tool. For course components including content and assessment structure, you can use the Import/Export/Copy Components tool to save a copy of the course. The export can be imported back into the LMS at a later date. When downloading or exporting course components, please abide by University privacy policies regarding student identifying data (e.g., assessments, grades).
Contact
If you have any questions about the updates, please contact CourseLink Support at:
courselink@uoguelph.ca
519-824-4120 ext. 56939