
Students and Instructors
Blog – Comments on Blog entries limited to reduce page load times
This release introduces a limit to the number of comments that can be added to a Blog entry to improve performance and reduce page load times. This limits public comments to 100 public comments from unauthenticated users and up to 500 total comments (including public comments) on a single Blog entry.
If an existing blog entry already has more than 500 comments, only the first 500 comments will be visible.
Previously, there was no limit to the number of comments that could be added to a Blog entry, which occasionally resulted in performance issues.
Instructors Only
Awards – Add criteria to awards in compliance with the latest Open Badges standard
Instructors can now specify what a learner must do to achieve a particular award.
This feature complements the use of evidence for awards by adding the new required Criteria field to the Awards tool.
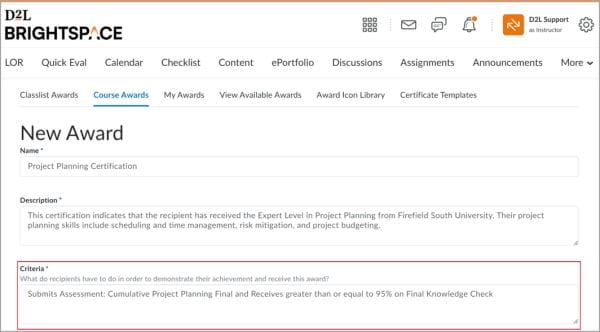
Availability of Criteria and Evidence fields meets the latest Open Badges 2.0 standard from 1EdTech (formerly known as IMS Global):
- When instructors manually grant awards, they can now check the award’s criteria and enter evidence describing what the learner did to meet the criteria and earn the award.
- When the award is automatically issued, the release conditions determine if learners meet the criteria.
- If learners share their award via a public link, both the Criteria and Evidence fields now appear on the Public Award page.
Brightspace Help – Help link now points to Brightspace Community
In CourseLink, it is possible to have a link to Brightspace Help on your navbar. The link on the navbar previously pointed to the hosted Brightspace Help. The destination of that link now points to the new Brightspace Community, which contains all information previously available in hosted Brightspace Help site as well as the legacy Brightspace Community.
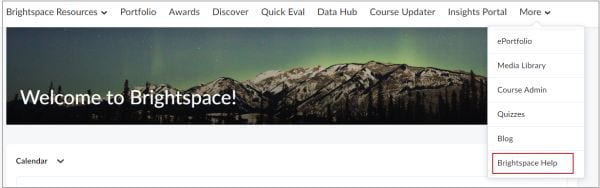
Learning Outcomes – Select the appropriate achievement scales for a course
To evaluate learners’ achievements related to learning outcomes, this new feature introduces the selection of the appropriate achievement scales within a course offering.
Instructors can check the currently selected achievement scale information on the Outcomes in this Course page and use the Edit Settings button to choose an alternative achievement scale for the course if desired.
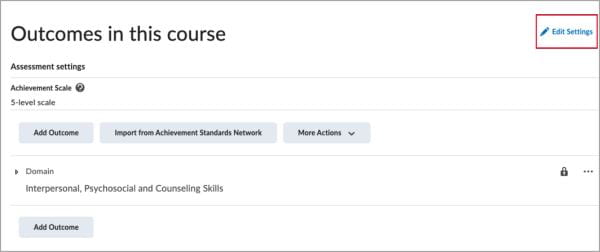
Instructors can select an alternative achievement scale for a course until assessment evaluation begins. The selected achievement scale applies to all outcome evaluations completed in the course. It is used to determine the suggested level of achievement for both individual activity evaluations and the overall suggested level of achievement in the Mastery View tab of Grades.

Note: Please contact CourseLink Support if you would like additional achievement scales added to the list.
Learning Outcomes – The Mastery View table loads faster and includes the activity counter
With this release, the Mastery View tab in Grades is improved to provide better load times for courses with large numbers of learners and aligned learning outcomes. Now instructors can use an activity counter that provides a summary of the outcome information.
The aligned activity counter shows the number of evaluated assessments for each learner over the total number of assessments aligned to that outcome in the corner of each table cell.
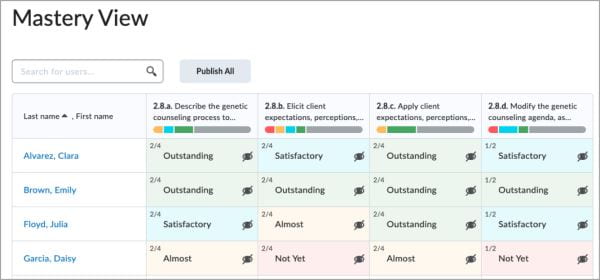
Contact
If you have any questions about the updates, please contact CourseLink Support at:
courselink@uoguelph.ca
519-824-4120 ext. 56939