
Students and Instructors
Editor – Drag/drop and copy/paste images
The drag/drop and copy/paste functionality of images is now available in the following areas that contain no user-specific data.
- Content Module/Topic Descriptions
- Quiz/Survey/Self-Assessment – Description, Header. Footer
- Grades – Description
- Content Course Overview descriptions
- Discussion Forum/Topic descriptions
Note: Similar to current functionality, image files added to these areas are saved in the root of the Manage Files area of the course the user is currently in.
Editor – Email notifications for users tagged in discussion posts and threads
This feature adds the ability for users tagged in discussion posts and threads to receive email notifications.
The new Discussions – mentioned in a discussion post or thread option appears in the Notifications page.
When a user is tagged, their profile is linked to their tagged name. At this time, a user can @mention any active user.
Brightspace Pulse – Operating system support
The latest version of Brightspace Pulse is supported on devices with iOS® 12+ or AndroidTM 6.0+ (2015 release). Older versions of Brightspace Pulse will continue to work on devices with iOS 11 or Android 5.0, but will not receive any app updates.
Content – Add Print Button to PDF file types
This feature adds the option to print PDF file types.
The Print button is visible when viewing a PDF topic or the Course Outline as a PDF.
No option to print PDFs was previously available.
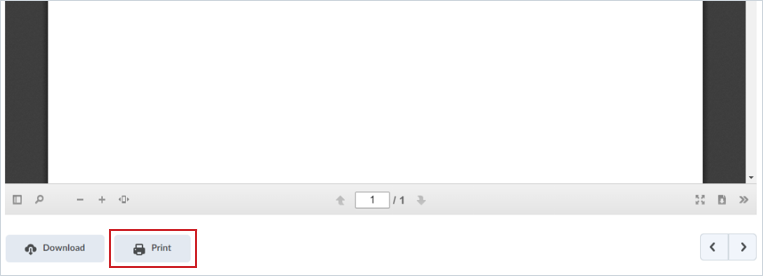
Instructors Only
Dropbox – Preview Activity in Evaluation mode
Previously, users who did not have edit permissions for the Dropbox could not preview assignments. As a result, not all evaluator types could see folder information such as assignment instructions, start date, or due dates.
Now, in Evaluation mode, there is a Preview Activity option in the folder context menu to see a preview of the assignment.
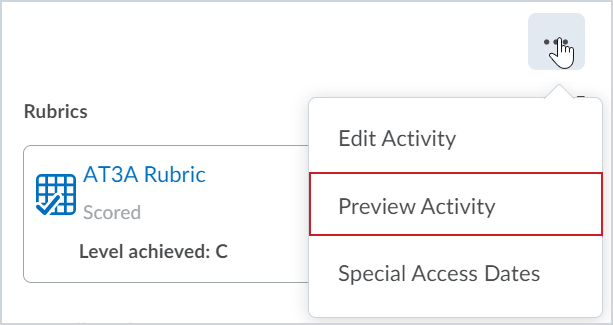
Course Import – View Course Import history
Users can now view the history of course import attempts for courses. From the Import/Export/Copy tool on Course Admin, users can view the Course Import History page, which includes the following information for each course import attempt:
- the original package name
- status of the import
- user who created the import job
- the timestamp for the import attempt
The content is sorted by Start Time (Descending) by default. After users have viewed the page, they can return to the Import/Export/Copy Components landing page in the Course Administration or click View Import Log to see a more detailed log. The log opens at the last line for the conversion you are viewing.
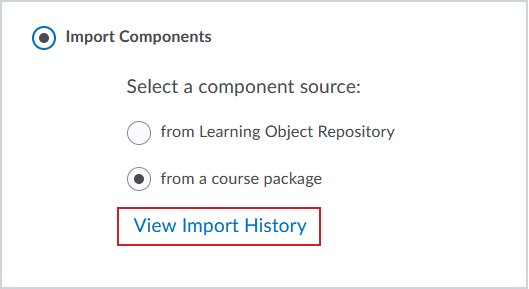
Contact
If you have any questions about the updates, please contact CourseLink Support at:
courselink@uoguelph.ca
519-824-4120 ext. 56939