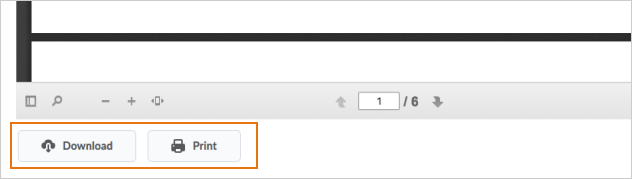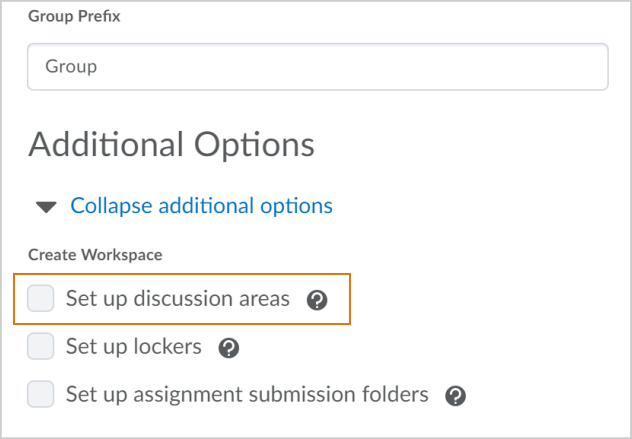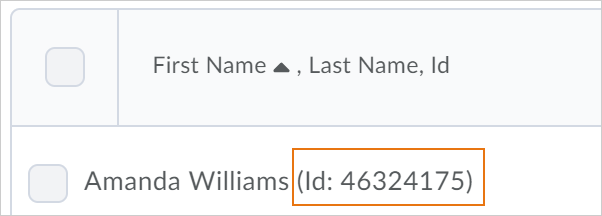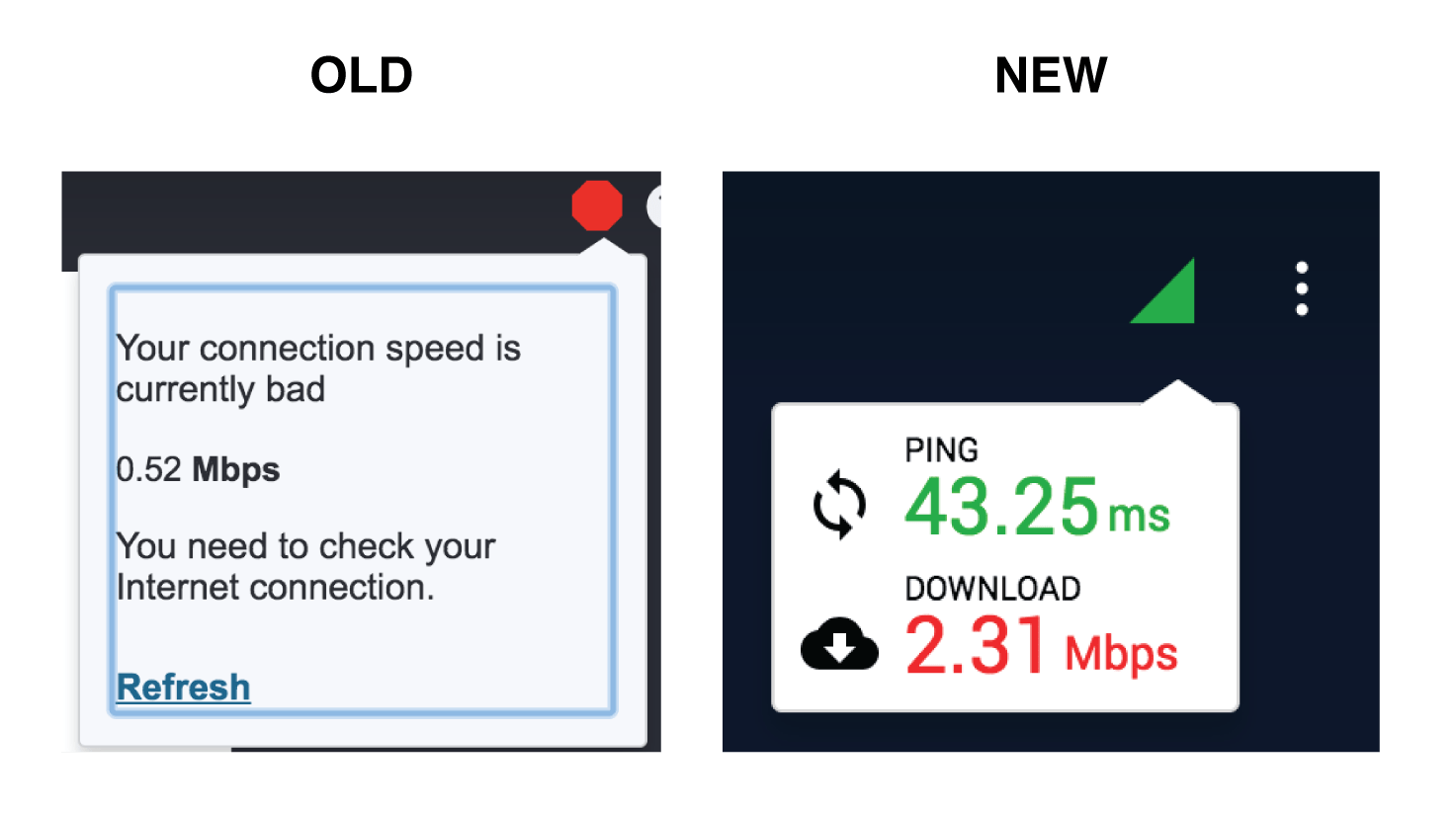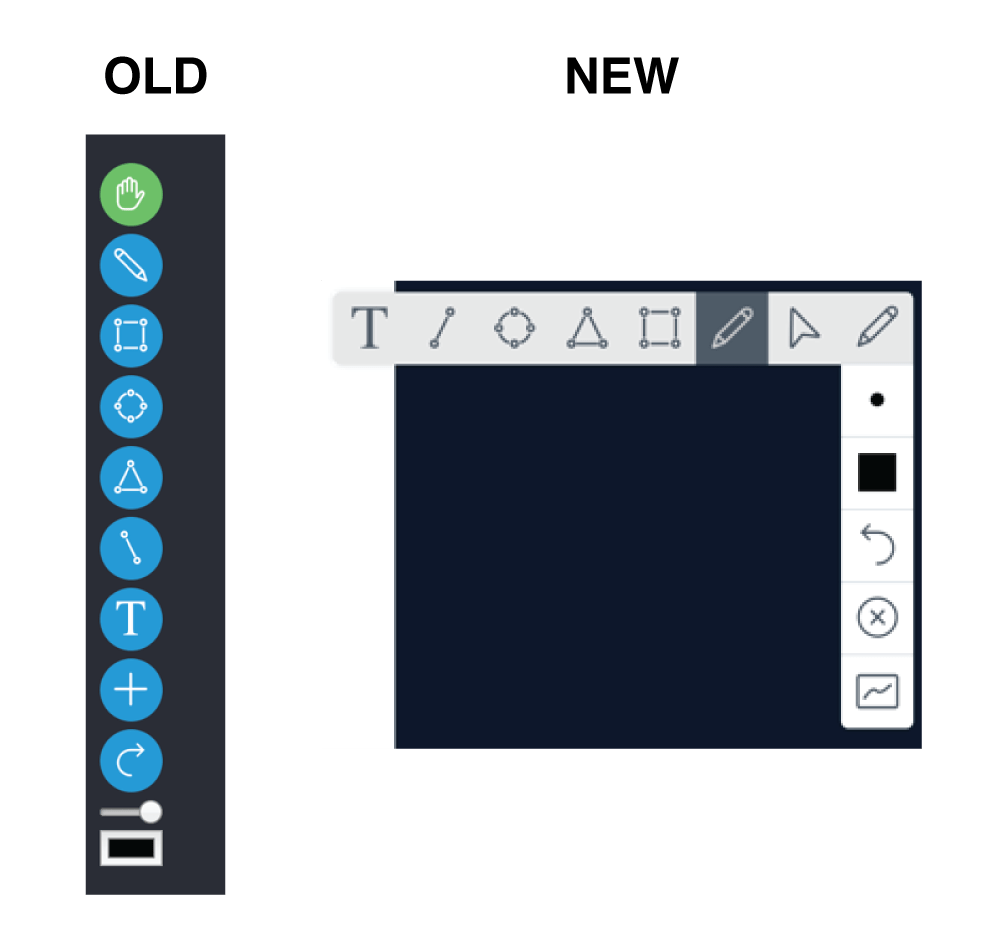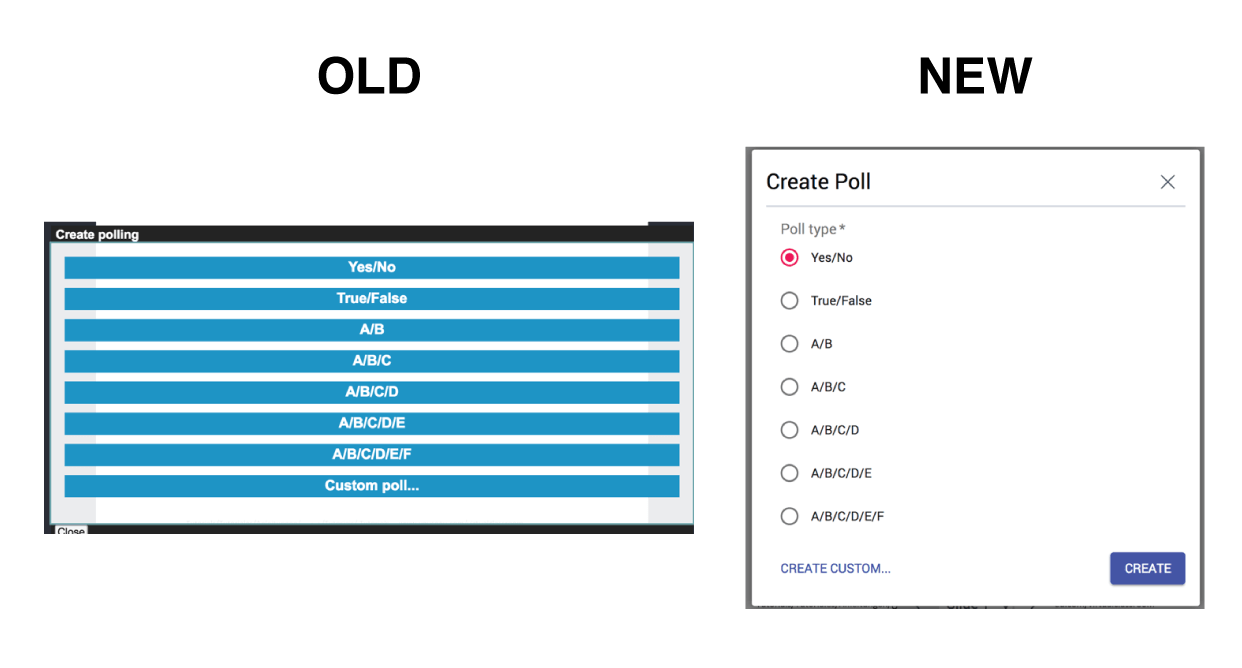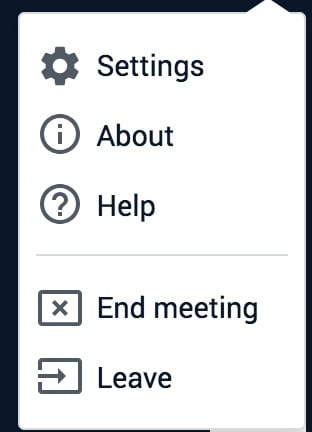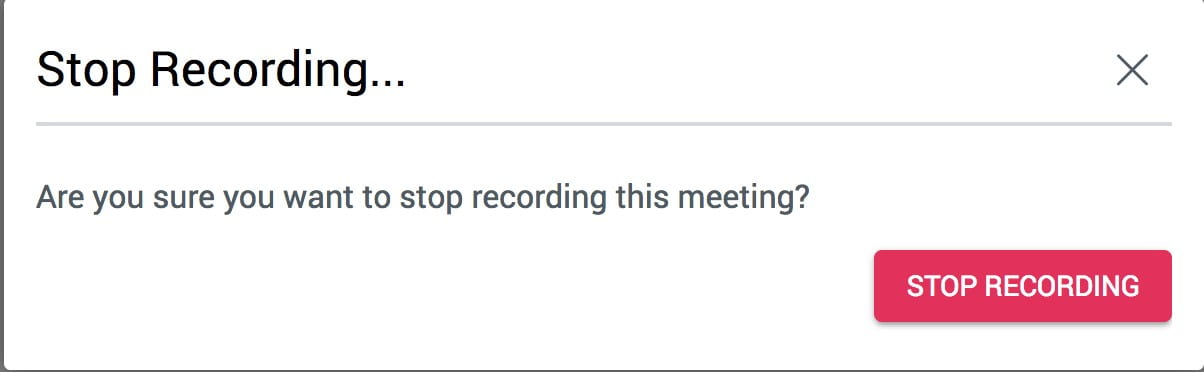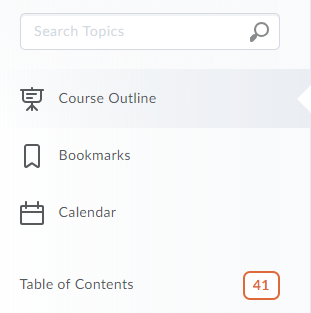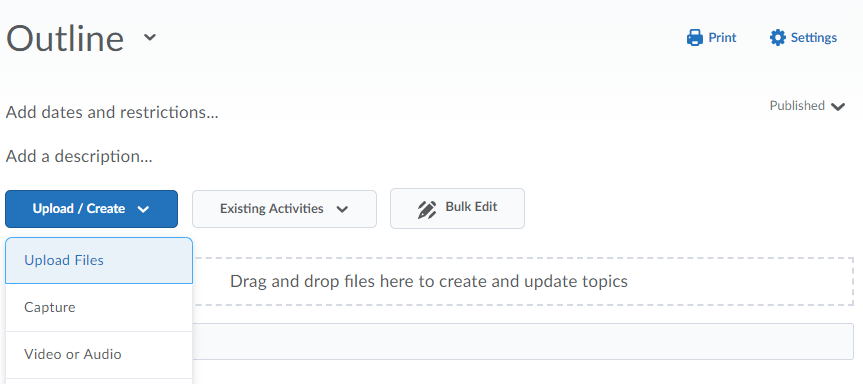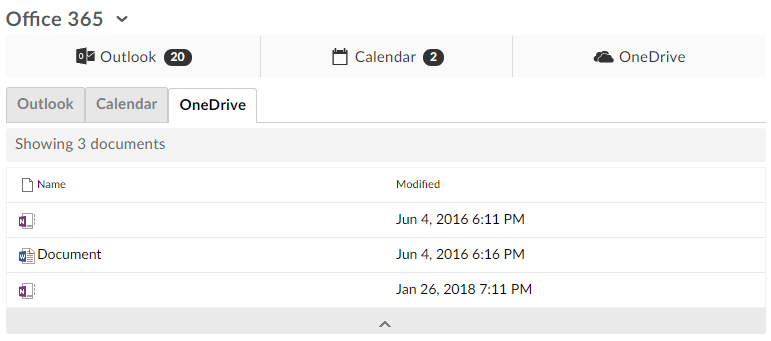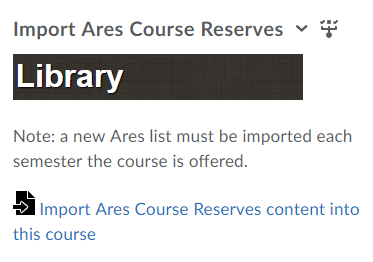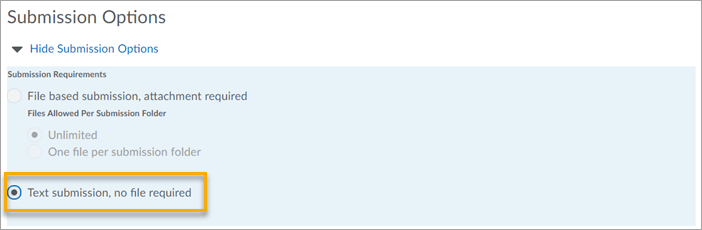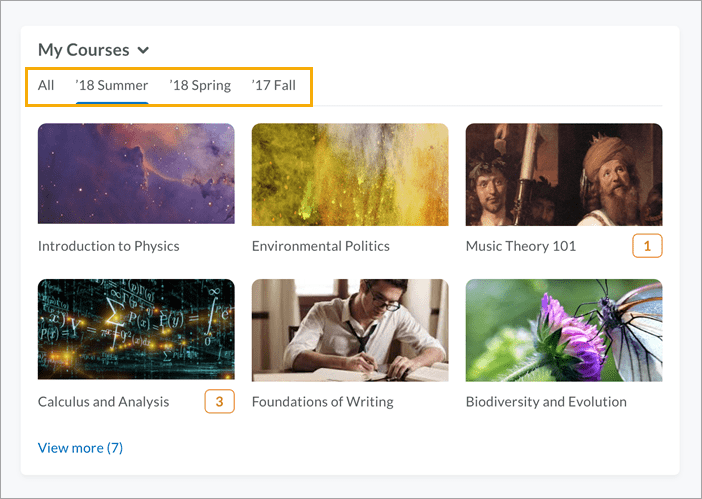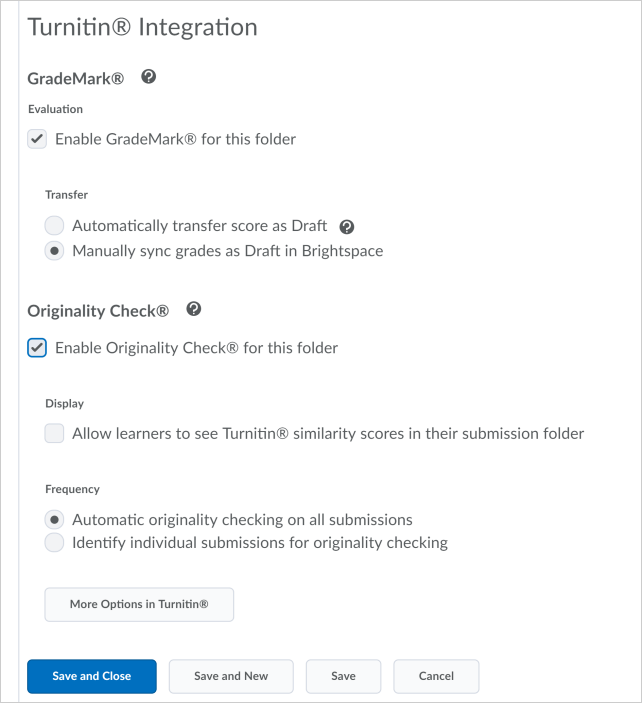Students and Instructors
Quizzes – Auto-Save During Quiz Taking
Learners’ quiz responses are now automatically saved during the quiz taking process. For forced response questions (such as Multiple Choice and True or False), learner responses are saved automatically when they select the radio button or checkbox. Text input questions autosave every 10 to 15 seconds, and html-enabled questions save when the mouse cursor is clicked outside the quiz response input area. Autosave sends save timestamps to the quizzing log, as the manual save function previously did. For quizzes with multiple pages, quiz responses automatically save upon navigating to a new quiz page. The Save all Responses and Go to Submit Quiz buttons have been removed, and are no longer visible on the quiz page. The only button now visible on the quiz page is Submit Quiz. If internet connectivity is lost during the quiz-taking process, learners can answer questions but are unable to autosave questions or submit the quiz until the connection is restored.
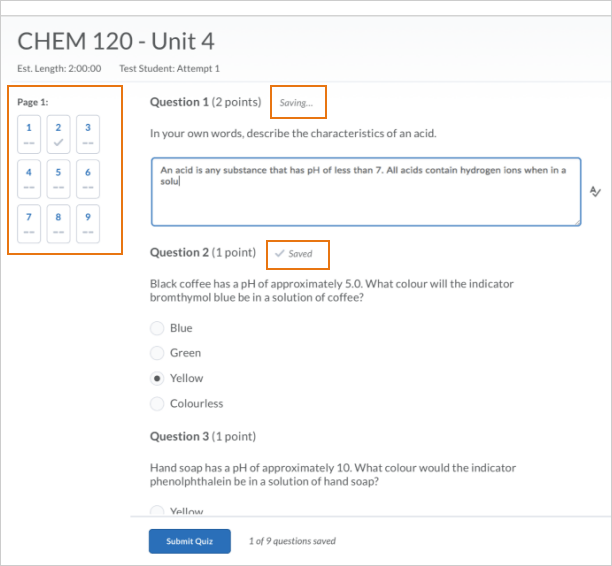
Dropbox – New Dropbox Types
On paper submission and Observed in person submission types are now available in Dropbox. These new submission types do not require users to make a file submission for them to be completed. This allows instructors to create assessments for a wide variety of activities, not just written work, and provide evaluation and feedback for these assessments.
On paper assessments are submitted directly to instructors in class, but allow evaluation and feedback to be completed in CourseLink. A presentation can also be observed in person and evaluated in CourseLink. Both new assessments can be marked as complete by learners, automatically marked as complete on their due date, or marked as complete upon evaluation by the instructor, depending on how the assessment is configured.
The properties tab interface has also been updated to simplify the work flow when creating assessments.
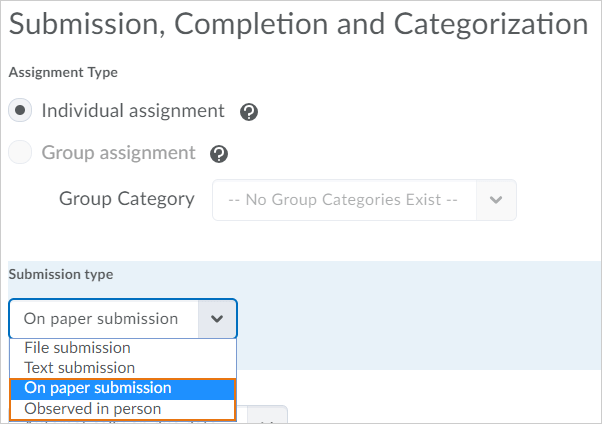
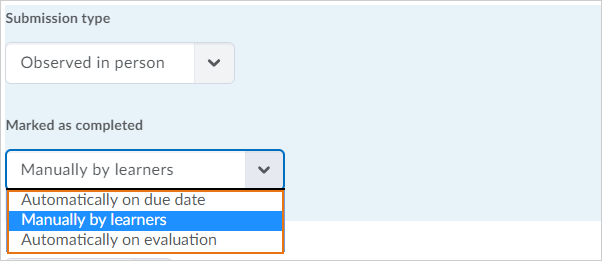
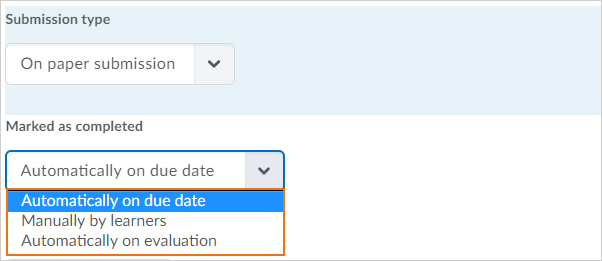
Content – Removal of Send to Binder Button
Located on the Table of Contents page in the Content tool, the Send to Binder option allows learners to send course content to their Brightspace Binder accounts to review offline. With Brightspace Binder approaching end-of-life status, the Send to Binder option from the Content tool will no longer be available as of November 1, 2018.
To access course materials offline, learners can use the Brightspace Pulse mobile app.
Descriptive Error Message for Quicklinks to Unavailable Course Activities
A specific error message now appears to users who click a quicklink to a course activity that is outside the availability dates (not yet available or no longer available). The error message appears for the following unavailable activity types:
- Assignments
- Content modules
- Content topics
- Checklists
- Discussion topics
Previously, when clicking a quicklink to unavailable activities, users received a non-specific error page that did not clarify the reason they could not access the activity. The updated messaging for unavailable course activities now aligns with existing messages for unavailable quizzes and surveys.
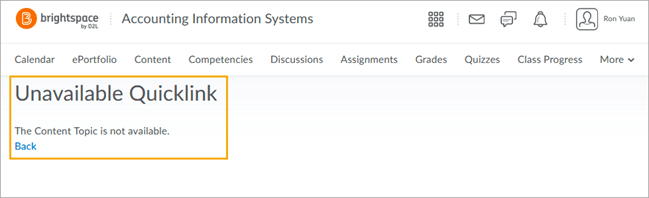
Instructors Only
Dropbox – Anonymized Learner Names
To avoid unconscious bias in the grading and feedback process, instructors can now configure assessments to use anonymous learner names. When the feature is turned on, instructors can only see an anonymized learner name on the Dropbox submission.
Updates to Personalization at the Course Level
Users can now apply a color behind the link area on navbars, and set the text color scheme to either light (white) or dark (near black). This change lets users showcase organization colors. Users can change their color options in Navigation and Themes.
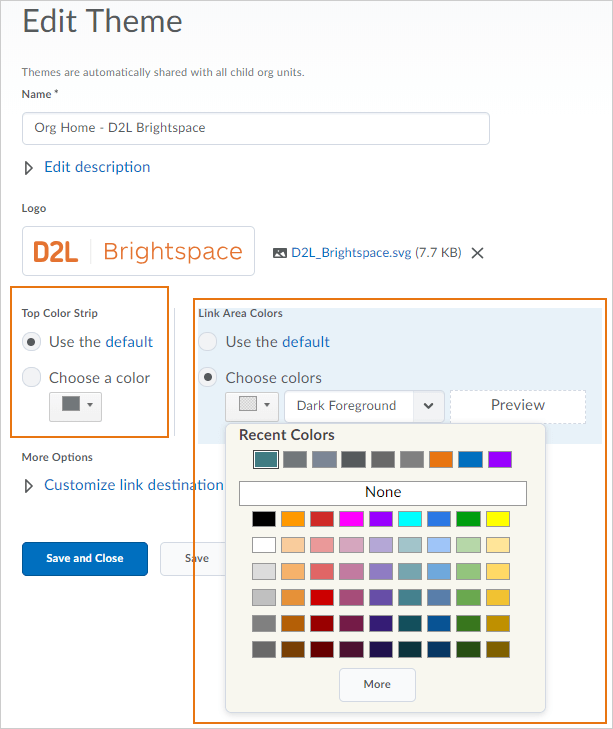
Quizzes – Removal of Rubrics
Instructors can no longer attach a rubric to a quiz or grade rubrics already attached to a quiz. D2L is currently working on a solution that will allow rubrics attached at the question level.
Rubrics – Improvements to Features and Workflows in the Rubrics Grading Experience in Dropbox
Grading with rubrics in Dropbox now offers new functions and an improved workflow and design that makes for an easier grading experience and is optimized for use on mobile devices.
New rubrics features include:
- Rubrics that automatically save in Draft state while updates are in progress. Rubrics in Draft state are not visible to learners until rubric feedback is published, at which time learners can view their feedback from Dropbox, Content, Discussions, Grades and User Progress.
- Ability to assess rubrics individually or assess all rubrics in the same grading workflow.
- Separate rubric Total and Overall Score areas. The Total is a numeric value that is automatically calculated, and the value is populated in Grades. The Overall Score indicates level of achievement and is editable by the instructor.
Note that the new features and workflow only apply to grading rubrics without associated Learning Outcomes. If Learning Outcomes are associated with a rubric, the classic rubrics grading workflow remains in place. In addition, the new rubric grading workflow does not yet apply for group Dropbox folders.
Contact
If you have any questions about the updates, please contact CourseLink Support at:
courselink@uoguelph.ca
519-824-4120 ext. 56939