
Students and Instructors
CourseLink – Updated default font and colour stylings for improved accessibility
This feature introduces a colour change to fonts and icons in CourseLink to meet WCAG guidelines.
Previously the dark grey font #494c4e did not meet the 3:1 contrast ratio with the colour of our links. The new font #202122 (still grey!) is darker and meets the WCAG link contrast criteria for accessibility. This change is visible in most locations in CourseLink.
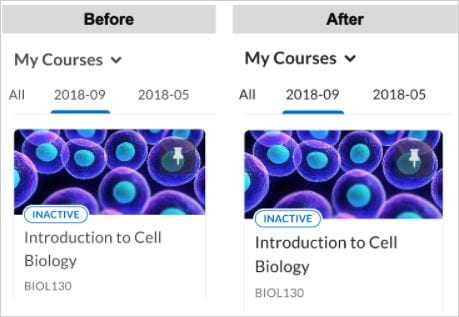
Brightspace Pulse – Added @mention push notifications
CourseLink Instructors (depending on their role definition within their institution) can now use @mention push notifications to direct a message to Learners using Pulse. Originally, @mentions came through CourseLink but were only visible if the user opened Pulse and viewed their Subscriptions tab under Notifications. Now, the new functionality sends a push notification to the user when they are @mentioned.
Note: These notifications are available in the Pulse Notifications > Subscriptions area and are still available in Discussions.
Brightspace Pulse – Updates and subscriptions now align with all update subscription Alerts in CourseLink
In Brightspace Pulse, the Updates and Subscriptions tab is now aligned to show the same items as the Alert Bell and Discussions in CourseLink.
All CourseLink alerts now display within the Pulse Updates and Subscriptions tab. Improved logic in how alerts are sent to Pulse ensures that alerts are no longer sent from courses that are inaccessible (courses that are inactive or past the end date).
HTML Editor – Improved context link menu supports previewing of quicklinks in Editor
This feature implements a new and improved context link menu in Editor. The new menu has the same functionality as before – enabling users to highlight text and create a link, edit the link, remove the link, and preview the link – but now also enables support for the previewing of quicklinks that contain replace strings while editing their HTML. The new formatting context menu continues to allow users to highlight text within the editor and apply formatting or create links.
Previously, when a user created a new quicklink within the editor that contains a replace string, this proved not replaceable by the context menu. Clicking to preview the link resulted in a 404 Error.
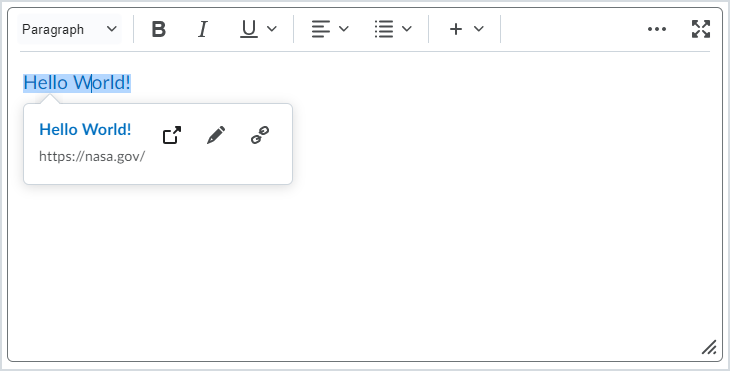
Manage Files – Improved error message when invalid files are uploaded
Building on the Manage Files – Users receive warning message when uploading a file blocked due to security feature added in November 2021, this feature adds an improved error message to the File Upload dialogue. When a user attempts to upload a file containing one or more illegal characters in the filename, this message explains to the user the reason why the upload failed.
Previously, users received a generic “Oops! Your file could not be uploaded” message, which did not explain the reason the file upload failed.
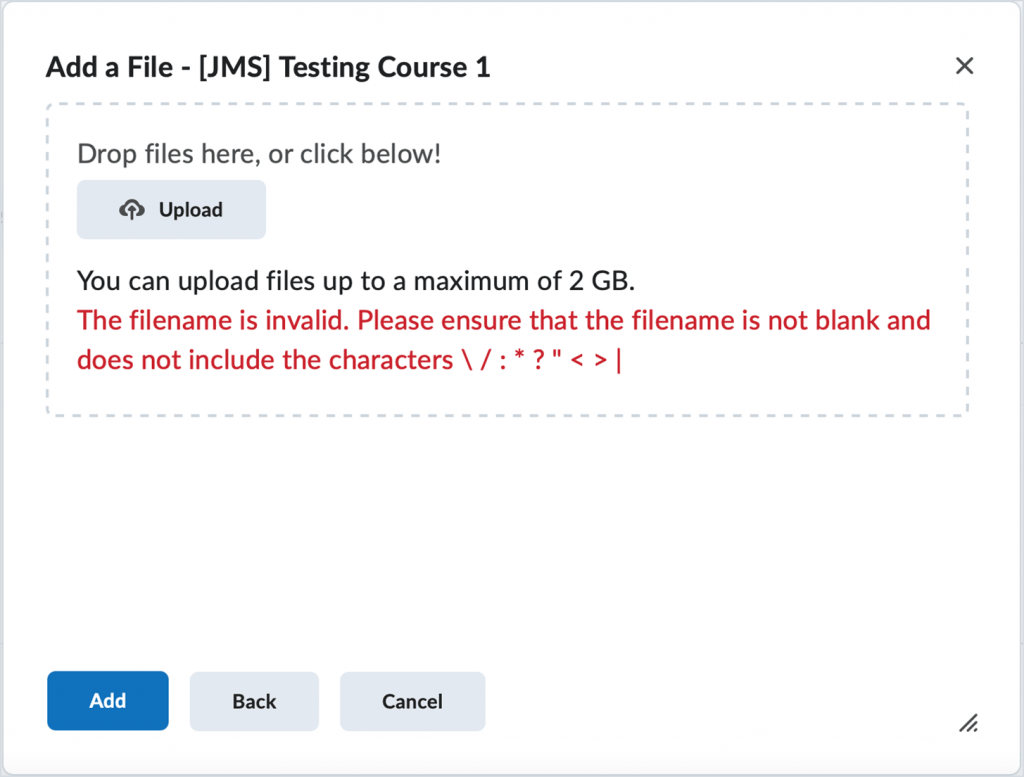
SCORM – Improved completion messaging to avoid confusion in SCORM embedded experience
Upon completion of SCORM content a “This activity is complete” message displays. This change has been implemented to avoid confusion in the SCORM embedded experience as the old message was only relevant to content rendered in a pop-up window and did not account for other SCORM experiences.
Previously, the SCORM player would display the message: “The content has exited successfully, you may now close this window”.
This feature has accessibility impacts, including:
- WCAG 2.1 Success Criterion 3.2.4 Consistent Identification
Instructors Only
Audio/Video – Manual transcoding option to optimize video files
Depending on the file format of audio and video files, they might not play in a web browser by default. Previously, all uploaded audio and video files were transcoded; now, transcoding only occurs when necessary, All MP3 and MP4 video files are saved in their original form because they can play in a browser without transcoding. Other files, such as WMV and AVI, which would not play by default, continue to be automatically transcoded.
With this update, the new Optimize for Streaming option in the editing tool enables users who want to manually transcode original versions of the files, for example, to reduce the file size or enable multi-bitrate streaming.
Note: This feature applies to uploading audio and video files in Content and Video Note upload. Original versions of videos are used for editing and playback. This feature does not apply to Video Note webcam recordings, which continue to be transcoded automatically.
This change also moves the Language selector to the Table of Contents and Closed Captions area.
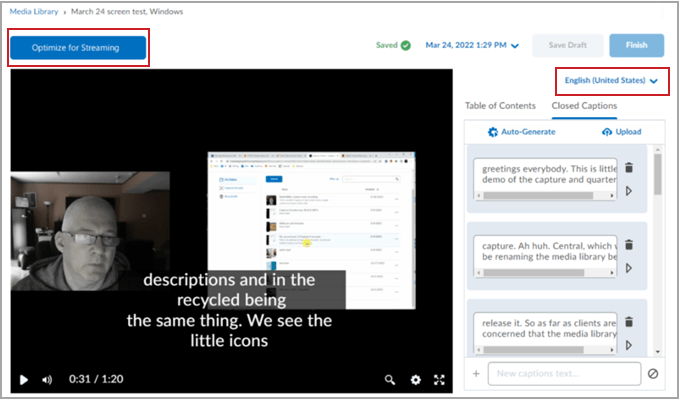
This feature has accessibility impacts, including:
- WCAG 2.1 Success Criteria 1.2.1 Audio-only or Video-only (Prerecorded)
- WCAG 2.1 Success Criteria 1.2.5 Audio Description (Prerecorded)
Awards – Awards task excludes evaluating non-learner roles
The Awards task was being evaluated against “All Enrollments”, which returns a list of all users enrolled in a course, regardless of roles or permissions. This list included users with the role setting “Display this role in the classlist” disabled.
Now when evaluating an award, the user list is limited to only users with the role setting “Display this role in the classlist” enabled. This is in line with the Awards UI configuration settings.
Role Permissions for earning certificates and badges are still respected.
Gradescope Replaces Scantron in F22
Scantron and the CCS Test Scoring application will no longer be available to instructors for quizzes, midterms, or exams after S22. Beginning in F22, the OpenEd-supported Gradescope Bubble Sheet Assignment replaces Scantron for bubble sheet test scoring.
Looking for information about Gradescope Bubble Sheets during S22?
Register for any of OpenEd’s four Prepare for Gradescope Bubble Sheets sessions running June 13, July 14, and August 18 or join one of the weekly Gradescope Drop-in sessions, offered every Tuesday & Wednesday.
What’s New in Zoom – April 2022
Central library of polls – Users can manage a central library of polls for meetings. They can create or edit polls and use them for Personal Meeting ID (PMI) and non-PMI meetings. Previously, polls for PMI and non-PMI meetings were managed separately. When a poll is marked as available to all meetings, it will appear in the list of polls that can be launched in a meeting. This new central repository will not replace the “Personal Meeting (PMI) polls”; polls created here will only appear in PMI meetings. This feature is also available for Windows, macOS, Linux, Android, and iOS desktop clients.
Contact
If you have any questions about the updates, please contact CourseLink Support at:
courselink@uoguelph.ca
519-824-4120 ext. 56939