
Students and Instructors
Awards – Share achievements to LinkedIn profiles
Learners can now share achievements from the Awards tool directly to their LinkedIn profiles.
This feature simplifies showcasing awards in LinkedIn profiles. Awards can now be shared directly from CourseLink without using a third-party tool or creating a link to the award first.
To share an award to their LinkedIn profiles, learners can navigate to the My Awards page, select the desired award, click Share, and then click the new Share to LinkedIn button.
Shared awards appear in the Licenses & Certifications section of learners’ LinkedIn profiles.
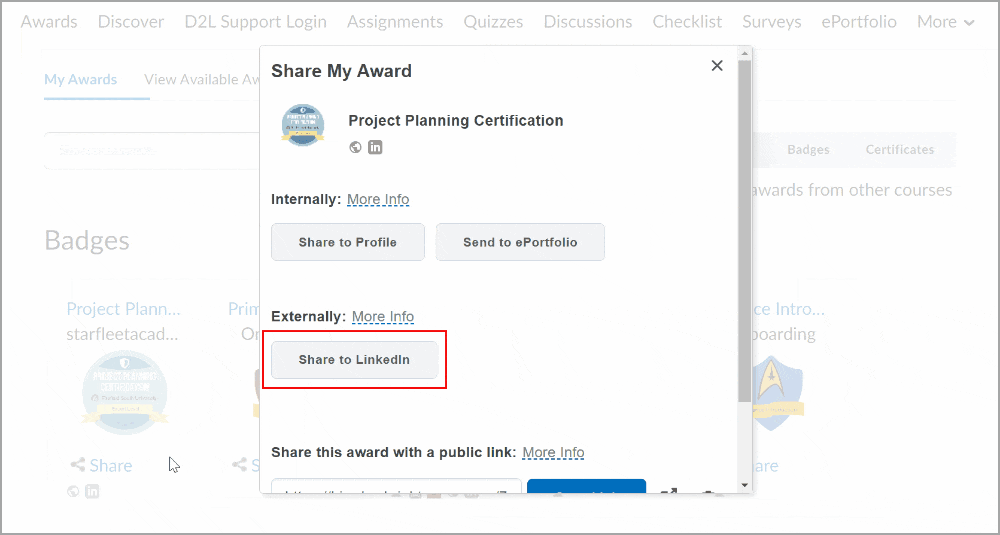
Media Library – Adapt the player to match available space or video resolution
When using Insert Stuff in the CourseLink Editor to insert a video, the video preview screen is updated to show a responsive player and will now scale to the available maximum width. Height and aspect ratio are still respected. Previously, the player was too small, especially for users with smaller devices. In addition, users had to specify a size to embed the player.
The layout slider will be removed as the responsive nature of this update makes it redundant. Existing videos that were added to Editor before the March release will remain statically sized.
User Management and Settings – Easily change language preferences using the User Menu
A new language selector is available in the user menu to easily change the language setting to the user’s preferred language. Previously, a user had to navigate to Account Settings or use a custom installed widget with a complex workflow. Users can continue to access language and locale within the Account Settings page; this update provides an option that you can more easily access.
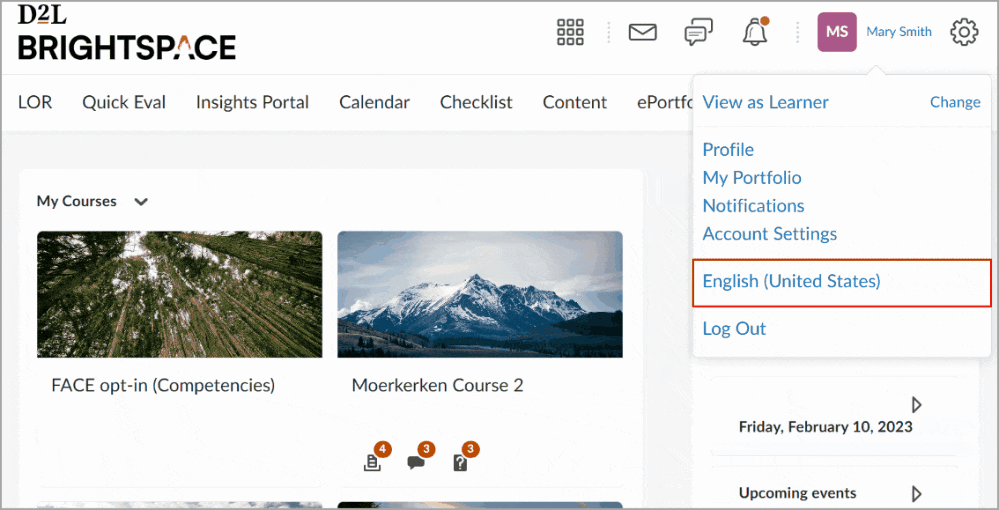
Instructors Only
Calendar – Prevent duplicate calendar events on copy/import to reduce performance issues
With this release, calendar events are checked to see if they are duplicates when performing a course copy or import. When either action is performed, CourseLink only copies the following:
- Calendar events that have an association, such as to an activity that is being copied into the course offering.
- A single unique Calendar event that is manually created.
When a user manually creates multiple calendar items, CourseLink compares the following fields when checking for duplicates:
- Title
- Description
- Start Date (or Start Day for All Day Events)
- End Date (or End Day for All Day Events)
- If its an All Day Event
- Repeat Every (e.g.: every day, every second month)
- Repeat On (day of week, only valid for Weekly events)
- Repeat Until Date
- Repeat Type (None, Daily, Weekly, Monthly, Annually)
- Event Visibility
- Location
- Group associations
This feature only applies when performing a copy into a course offering and when importing course packages. It does not check if existing events are duplicates.
Previously, manually created or imported calendar events were not checked for duplication, creating duplicate calendar items.
Rubrics – Easily assess merits for evaluated rubrics using institutional logos
Printed rubrics now include the logo from the organization that issued the rubric; specifically, the logo image that appears on the printed rubrics is the image displayed in the course navigation bar. The logo image provides clear organizational recognition for rubrics that were evaluated in courses in your organization and distinguishes rubrics within a learner’s Portfolio if they have taken classes from multiple institutions. Registrars can use the brand recognition of the logos to assess the merits for credit from other institutions.
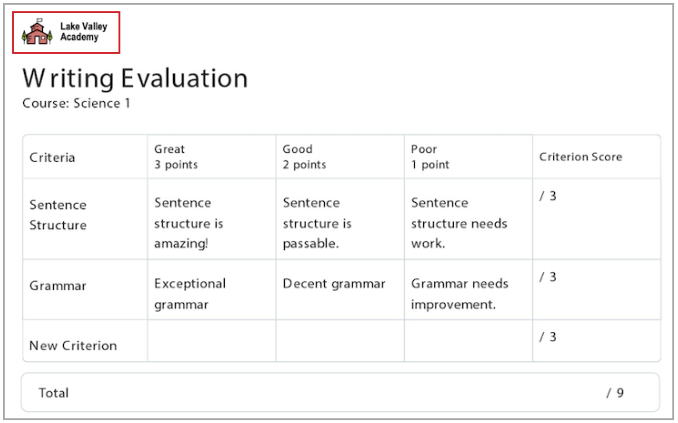
Contact
If you have any questions about the updates, please contact CourseLink Support at:
courselink@uoguelph.ca
519-824-4120 ext. 56939