Students and Instructors
New changes for the My Courses Widget
The My Courses widget no longer automatically pins future courses; rather, the widget displays results by current enrollments or last activity in a non-pinned state. Users can continue to manually pin courses as appropriate for their purposes.
- The My Courses widget shows manually pinned courses followed by current enrollments, then future enrollments (if they are available or visible to the user) for a total of 12 enrollments. Note that more than 12 if all the course enrollments might appear if they are all manually pinned.
- The Course Selector drop-down menu shows manually pinned courses, followed by current enrollments, then future enrollments (if they are available and visible to the user), and finally, past enrollments (if they are visible to the user).
- The View All Courses navigation drills down into the courses by showing manually pinned courses, followed by current enrollments, then future enrollments (if available and visible to the user), then past enrollments (if available or visible to the user) as the default sort. If the user changes the sort order, the filter does not separate pinned courses from other courses based on sort order, filters, and search terms.
In addition, there are interface improvements, including:
- Pinned courses now have a visible pin icon on the course title in the My Courses widget, similar to the Course Selector visible state.
- The Course Starts message now includes a time as well as a date. In addition, the Course Starts lang term has been updated to Opens On, and the Course Ends lang term has been updated to Closed to better reflect discrepancies between course dates and LMS availability.
- Newly-pinned courses are added to the bottom of the pinned list.
For more information, please see our support documentation for the My Courses widget.
HTML Editor – Advanced Image Editing
This feature updates the HTML Editor to include expanded image editing capabilities for the WYSIWYG editor where PowerPaste is enabled. Users can now edit images in place (including flipping, rotating, and adjusting brightness, sharpness, and color), edit the image description, and edit the size of the image. Users with access to Manage Files can save image edits to the Manage Files area, while users without access to Manage Files can save images as attachments.
This update is currently exclusive to creating discussion posts, announcements, and content (excluding module descriptions).
Note: Image changes save to Manage Files, or, depending on user permissions, as new file attachments to the item (such as Discussions) every time a change is made. Multiple edits will create multiple items.
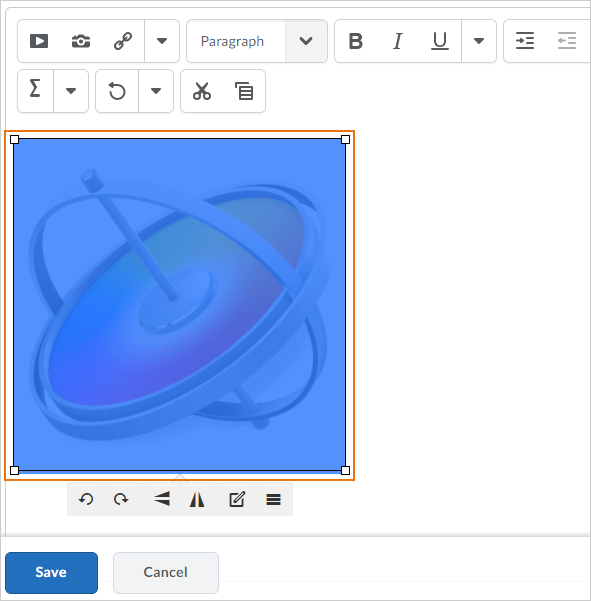
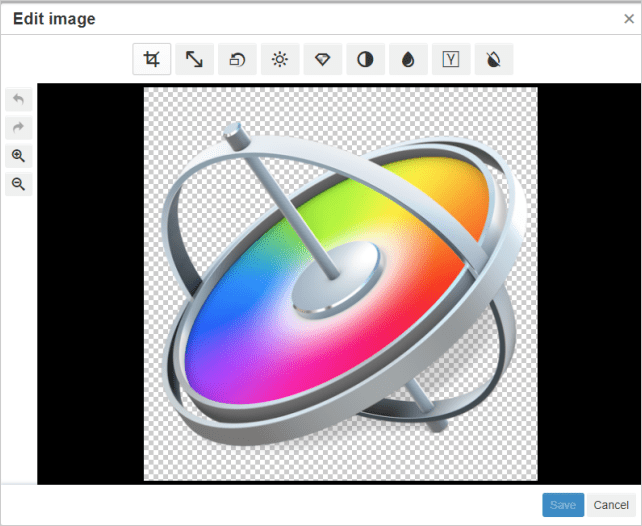
Instructors Only
Navigation and Themes aligned with Daylight Standard
Create Navbar and Edit Navbar pages now include only fields applicable in the Daylight Experience. Changes include the following:
- Simplified link builder interface and create/edit link workflow.
- New option to edit the navbar title regardless of the theme you are using. Previously, this was restricted to the Classic theme only.
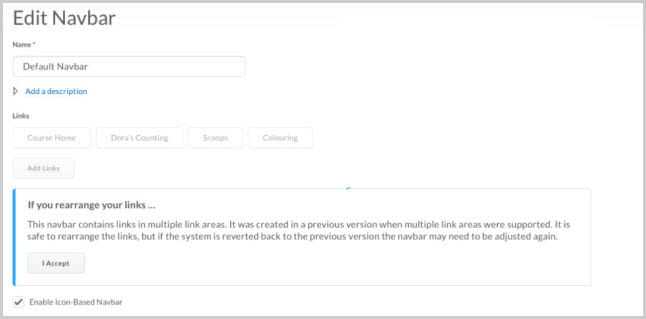
Quizzes – Due Dates Available
To improve the consistency of dates across tools in Brightspace Learning Environment, due dates are available for quizzes.
This allows instructors to better communicate when quizzes are due, and better identify when a learner submits a quiz late. This change impacts when quizzes are marked as late. A quiz is now considered late if it is submitted after the due date is reached. Previously, ‘late’ referred to attempts submitted after the time limit of an ‘enforced time limit’ quiz was exceeded. Quizzes submitted after the due date are labeled ‘submitted late’. Quizzes submitted after the time limit is reached are now labeled as ‘exceeded time limit’.
Groups – Quicklinks for Self-Enrollment Groups
Instructors can now insert a Quicklink to self-enrolling groups. This update provides learners a direct path to sign up for their group and a new Group Self-Enrollment screen.
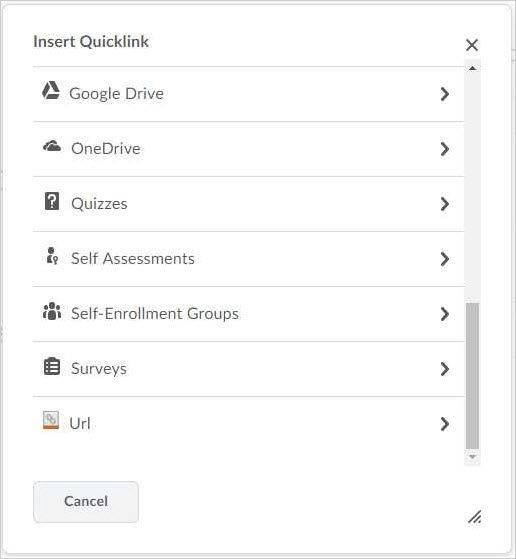
Features recently released in previous versions:
Grade Exemptions – Grade book workflow and updated calculations
Instructors can now use an exemption as a reason why a learner has not completed a grade item. Previously, a blank grade could mean the learner hasn’t submitted the item, and a zero (0) could mean either exempt, ungraded, or failure. Having a specific exemption setting supports the differentiation for learners. Instructors can now exempt numeric, selectbox, pass/fail, calculated, formula, and text item types; however, instructors cannot exempt a learner from a final calculated grade or a final adjusted grade.
For more information, please see our support documentation for grade exemptions.
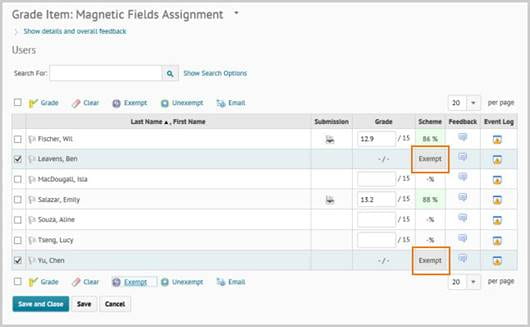
Open topic vs. Group or section topic
Instructors can now select the new Group or section topic option instead of the original standard Open topic. Once you create and save the topic, you cannot change the topic type. If you selected the topic type as open, you can access the original Group Restrictions area on the Restrictions tab.
The new Group or section topic option allows students to post to the same Discussion topic as every other group. Instructors can filter that topic by group or view all group posts at once.
Note: If you are assessing (grading) group discussions, using the Group or section topic option helps streamline the grading process.
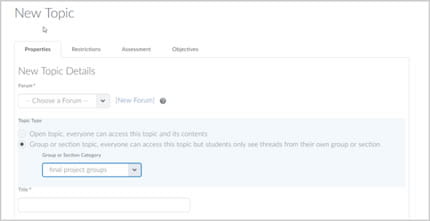

If you have any questions about the updates, please contact CourseLink Support at:
courselink@uoguelph.ca
519-824-4120 ext. 56939
