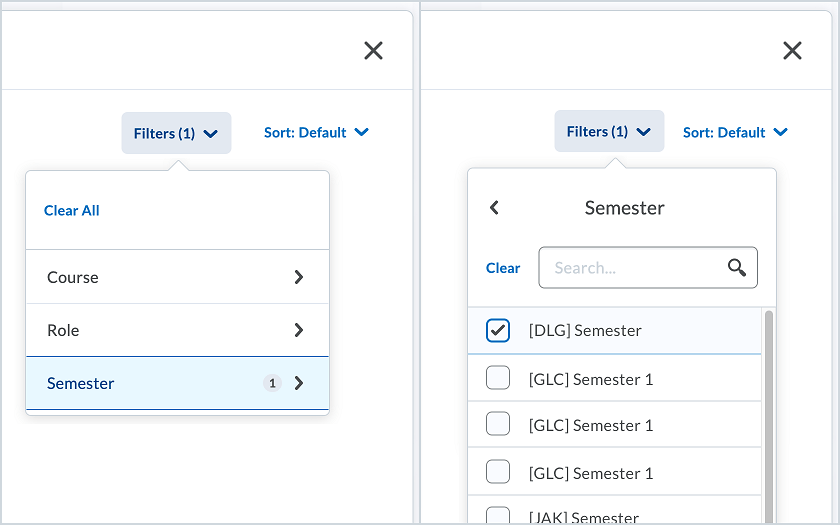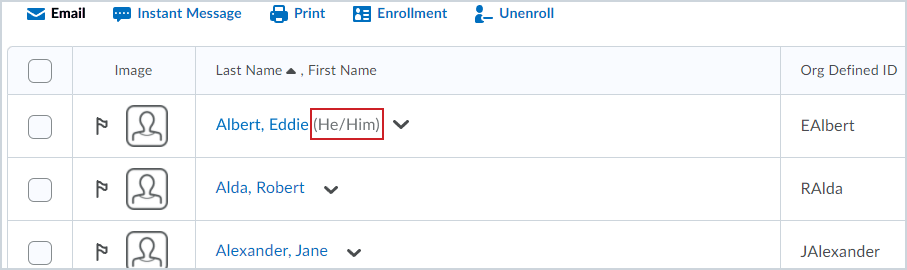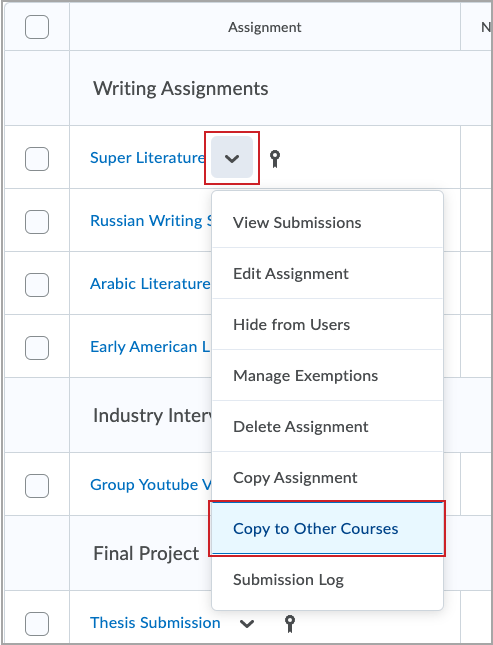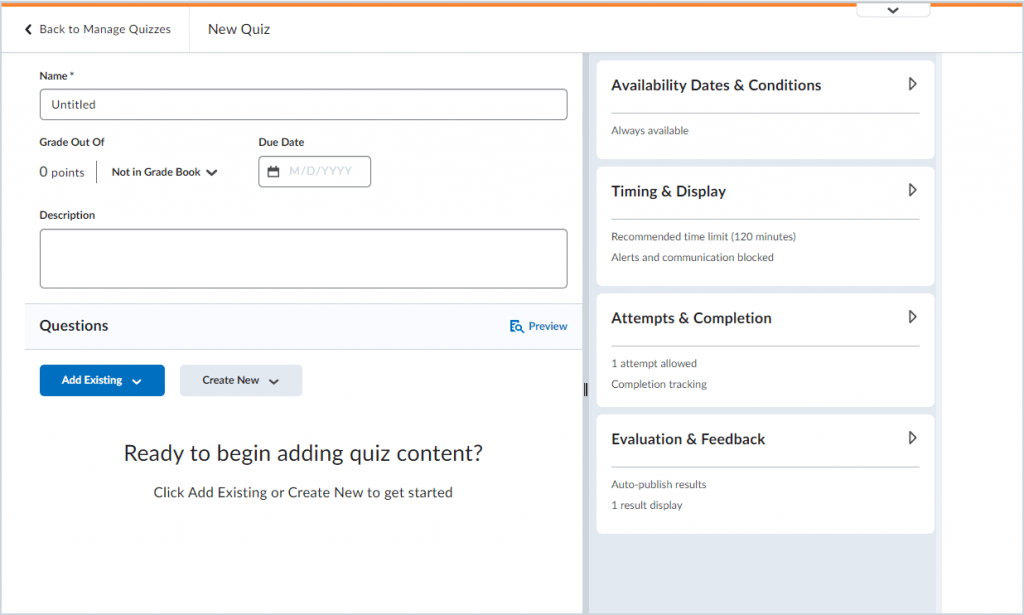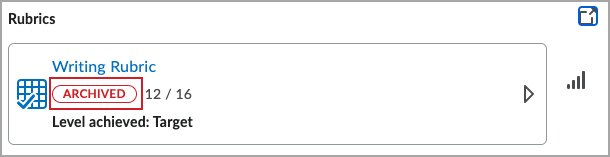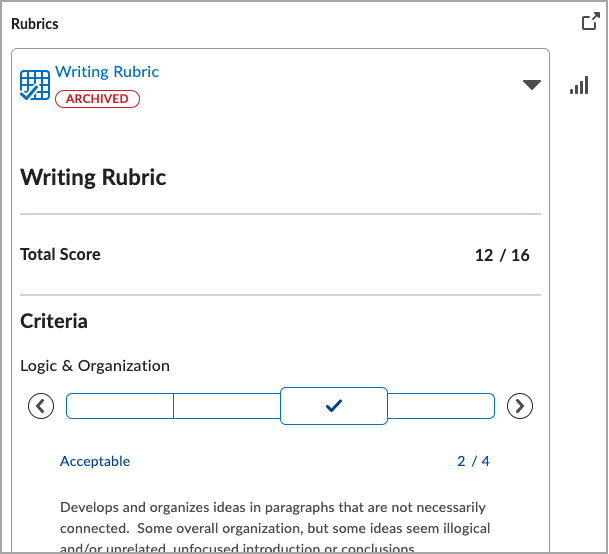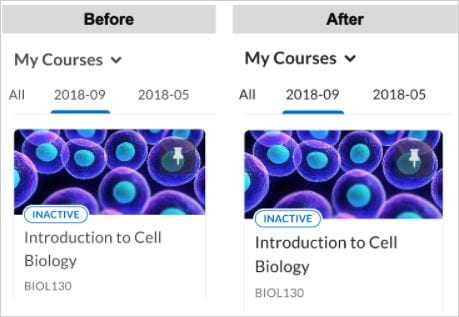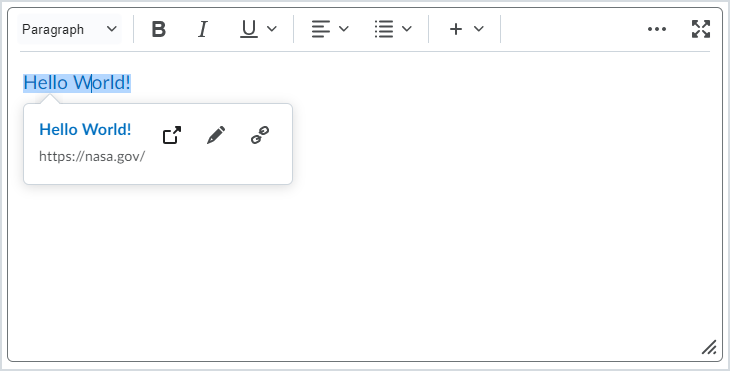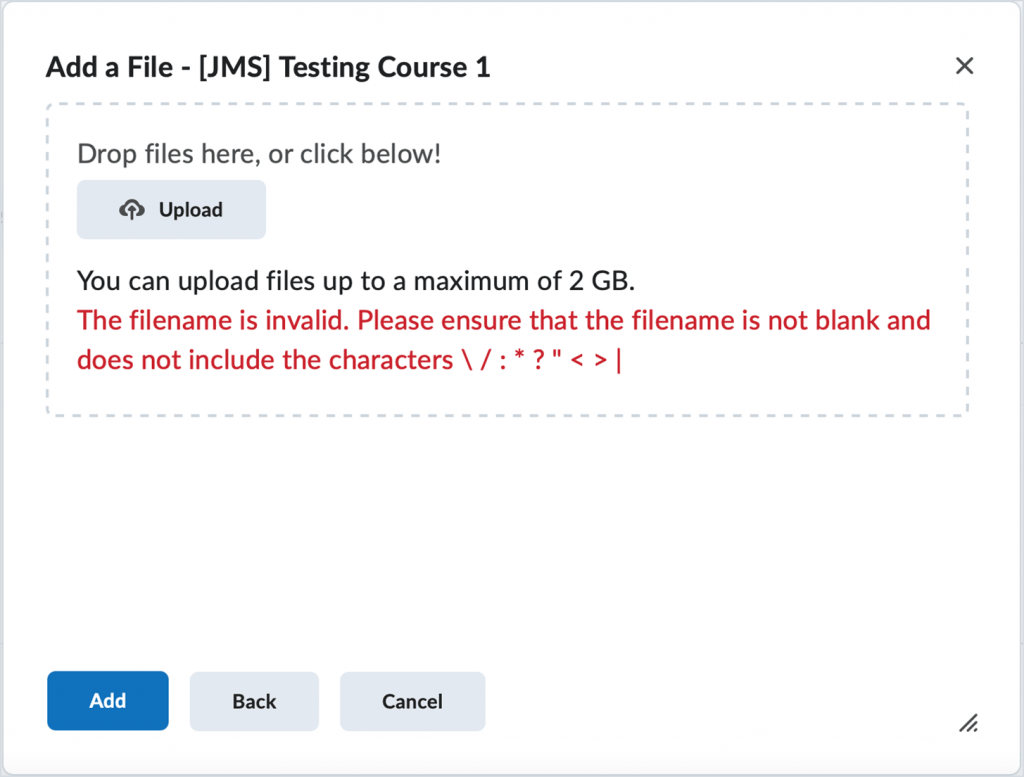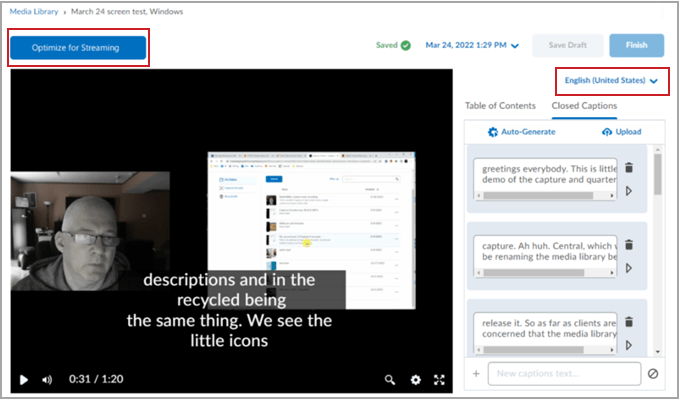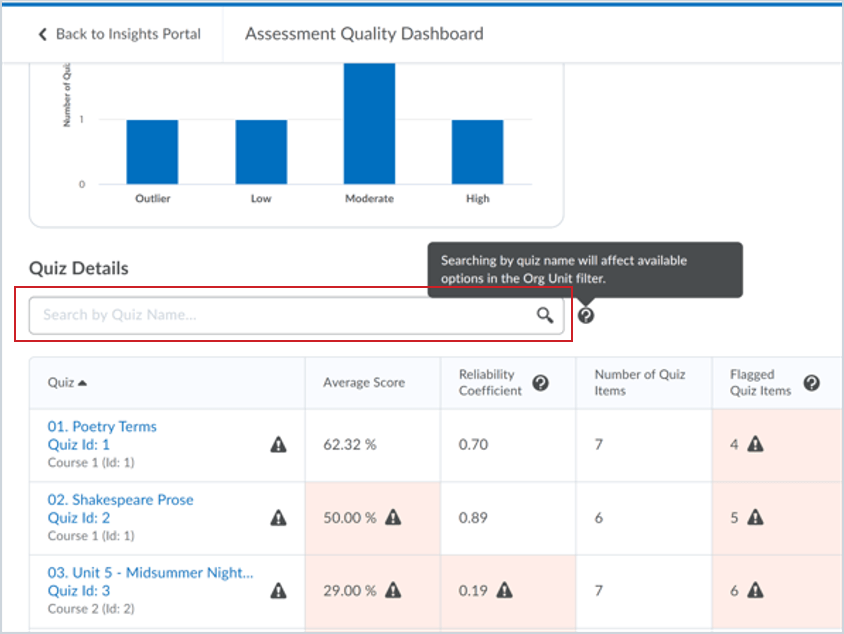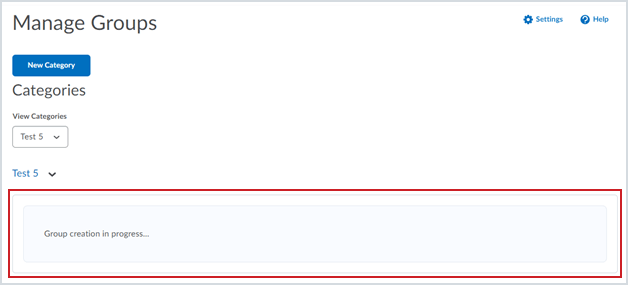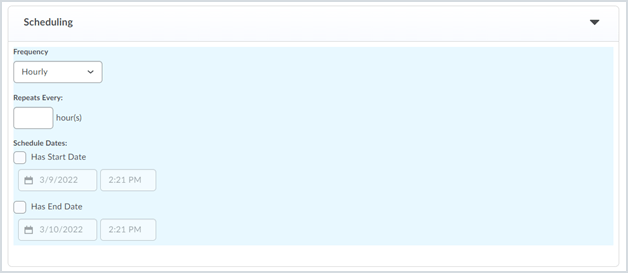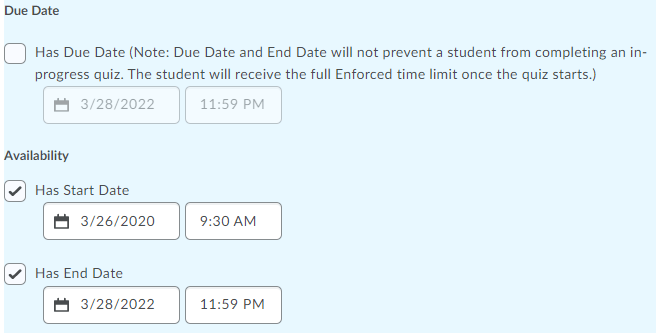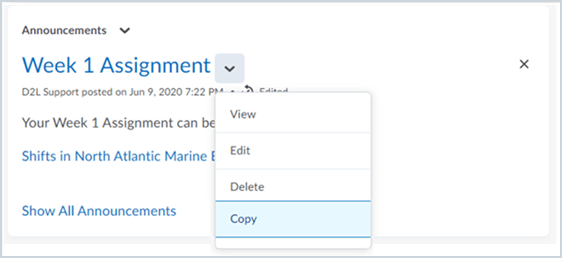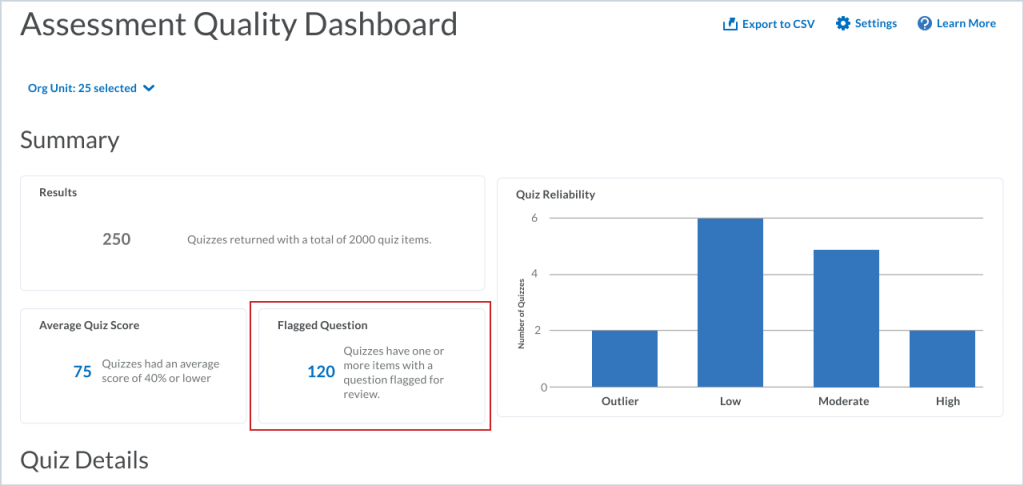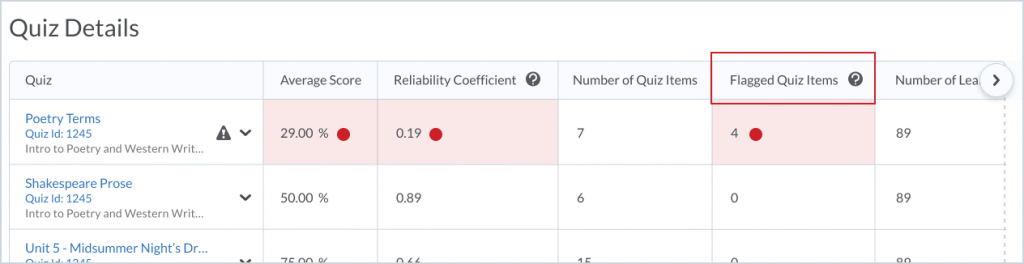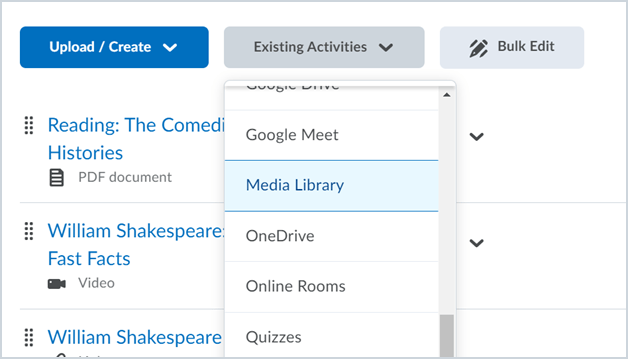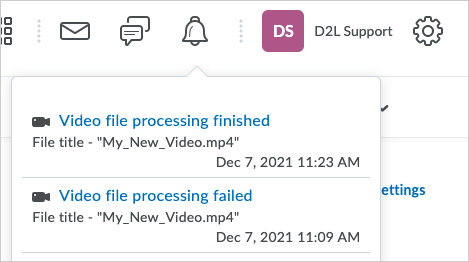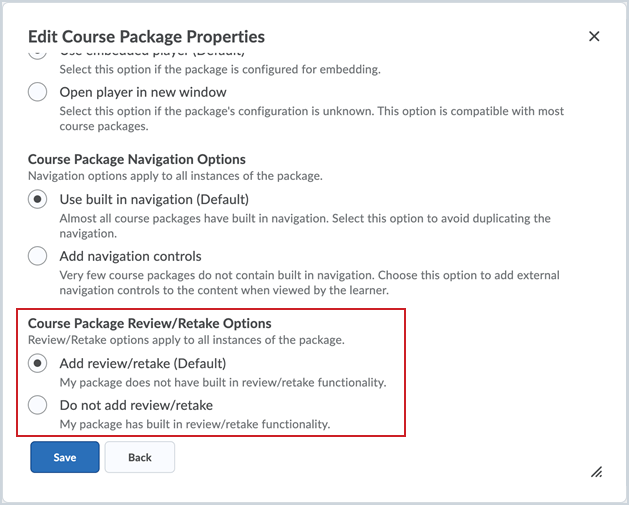Students and Instructors
CourseLink Requirements – Receive browser update alerts
The supported browser list is updated to reflect browsers that need to be updated. Users will receive the message “Your browser is looking a little retro” that prompts users to update their browser. Legacy Browsers are also updated. All users of Legacy Browsers receive the message “Unsupported Browser” either before or after logging in. There are no changes to the ability to access CourseLink.
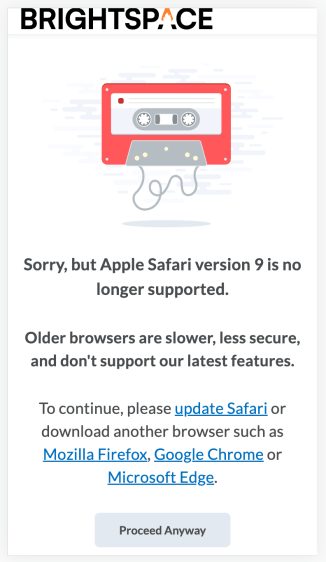
Brightspace Pulse – Discovery better supports text-to-speech assistive technology
This release contains several accessibility improvements to Brightspace Pulse’s Discovery feature, allowing it to better support users who employ text-to-speech assistive technology. These improvements consist of:
- The Who provides your learning autocomplete field is renamed to Find your school or institution. This is to make the label more intuitive and gives a non-visual learner a better idea that the field is autocomplete. The Find your school or institution autocomplete field is additionally marked up as an edit field, indicating to the user where to tap to activate it and what to enter in the field. If no results are returned, the following prompt is shown: “We’re sorry! We were not able to find a match. Please try a different institution. Or, if you know the school or institution’s web address, you can enter it down below.” Previously this prompt read “This may not be a compatible learning management system”.
- When a user types a letter, the displayed results are announced via an ARIA audio alert. When a user enters a search without any results, they are notified of such without requiring them to press the Enter key. Upon pressing the Enter key, the ARIA audio alert indicates that “<N> results found. This indicates to non-visual users if there are results. Previously, this change of results was not announced by an ARIA audio alert despite changing visually.
This feature has accessibility impacts, including:
• WCAG 2.1 Success Criterion 3.3.2 Labels or Instructions
• WCAG 2.1 Success Criterion 1.3.1 Info and Relationships
• WCAG 2.1 Success Criterion 4.1.3 Status Messages

Instructors Only
Introducing OpenEd Toolbox
The OpenEd Toolbox application is a custom-built suite of CourseLink productivity tools created by our OpenEd Information Systems and Development (ISD) team. It began as an ad-hoc project to build and share additional custom utilities specifically for assisting CourseLink Support with common requests.
This application has now matured and is ready for release to our instructor community, allowing you to leverage the same tools safely and securely for your own course site(s).
Access OpenEd Toolbox using the UofG SSO system. Please view the Toolbox training session video to learn more.
OpenEd Toolbox support documentation
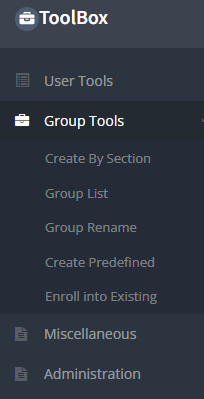
Grades – Copy grade items only copies unique or in-use grade schemes
This feature updates the Copy Course Components functionality in regard to copying grade schemes to prevent unnecessary duplicates.
When a grade item is copied, any grade scheme associated with the item is also copied. If a grade scheme is not associated to a grade item within the course offering, the scheme is only copied if the grade scheme is unique (i.e., there are no duplicates which match on name, and ranges).
Previously, unassociated grade schemes were always copied over with the grade items, causing numerous unnecessary duplicates.
Turnitin – Rearrangement of options for the Turnitin integration
The Turnitin integration options layout and feature names are changed with this release. The option changes can be viewed on the Turnitin Integrations options page.
GradeMark is now Online Grading and Originality Check is now Similarity Report. Instructors can enable features for Online Grading and Similarity Report separately within the Turnitin Integration options page.
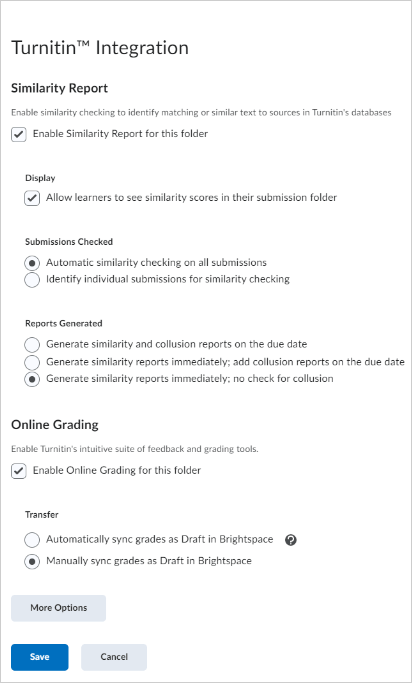
Turnitin – Turnitin feature names are now reflected in CourseLink’s user interface
In CourseLink, the submission view now reflects the new Turnitin feature names that match CourseLink’s user interface styling and text. The column titled Turnitin Similarity is now Turnitin® Similarity Report. The column titled Turnitin® GradeMark® is changed to Turnitin Online Grading.
There is no change in the functionality of submission views.
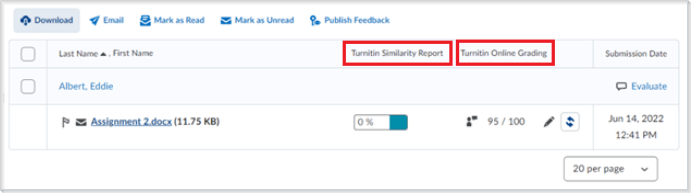
Turnitin – Restrict files to file types supported by Turnitin
Previously, Turnitin similarity check only supported specific file types while Turnitin grading check accepted any file type.
Instructors can now restrict file types to those supported by Turnitin. If an invalid type is submitted, an error is reported with no other side effect.
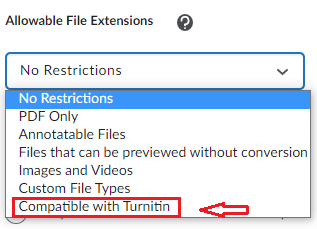
What’s new in Zoom – June 2022
Zoom Whiteboard training is here! Explore the exciting new Zoom Whiteboard through Zoom Learning Center’s Welcome to Zoom Whiteboard training. Learn how to access, create, and share whiteboards before, during, and after meetings. Take advantage of the infinite canvas to visualize ideas, workflows, processes, and so much more. Come see all the possibilities of this new tool.
Search breakout rooms in Windows, macOS, and Linux – Hosts and co-hosts are able to better manage breakout rooms with the ability to search participants or breakout rooms by name, allowing them to quickly view, assign, or move participants between breakout rooms.
Software Lifecycle Policy – a reminder that Zoom will be implementing its new Software Lifecycle Policy on November 5, 2022 (Pacific Standard Time) for all products and services, starting with the minimum client version 5.8.6. Users who are running an end-of-life version after November 5, will not be able to join meetings via the Zoom Client and will be prompted to update or join from the Web browser. Please note that we will also be ending support for the ChromeOS client and are asking all customers to migrate to Zoom’s Progressive Web Application (PWA). As always, we highly recommend you regularly download and update to the latest version of Zoom software by checking for updates within the Zoom client or by navigating to zoom.us/download to take advantage of all of the latest security and functionality features.
Contact
If you have any questions about the updates, please contact CourseLink Support at:
courselink@uoguelph.ca
519-824-4120 ext. 56939