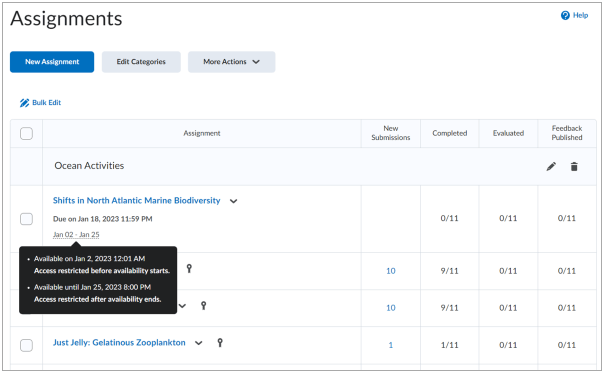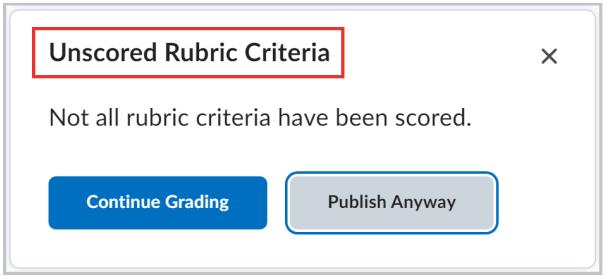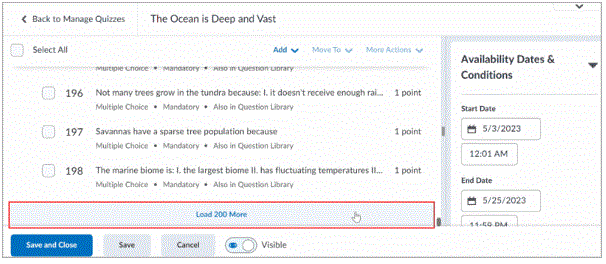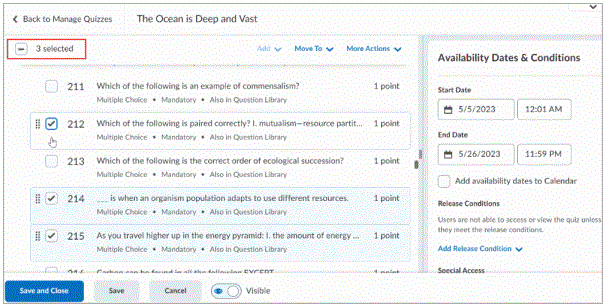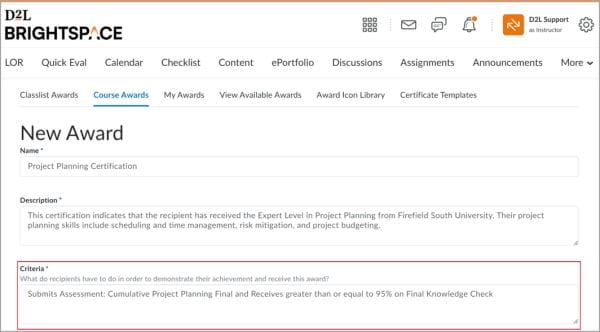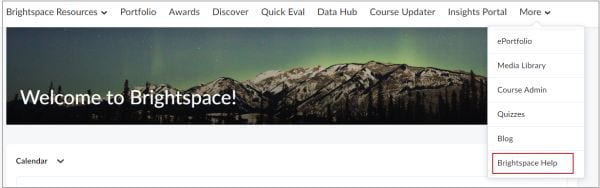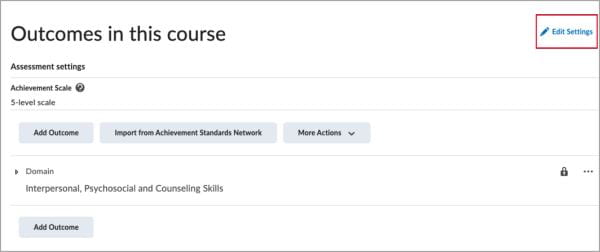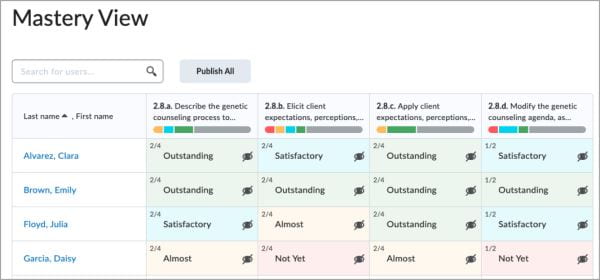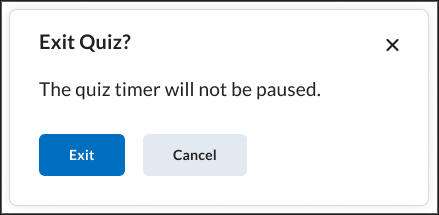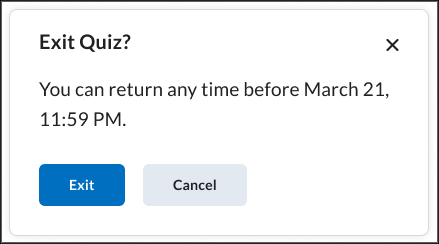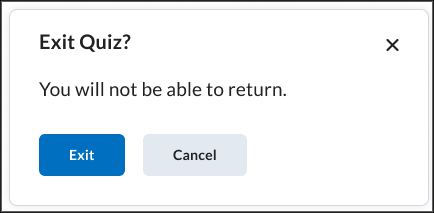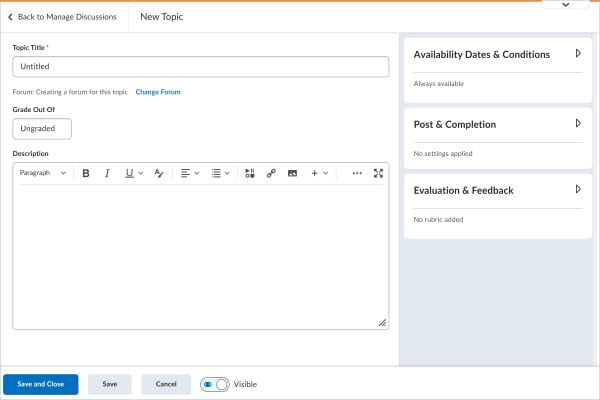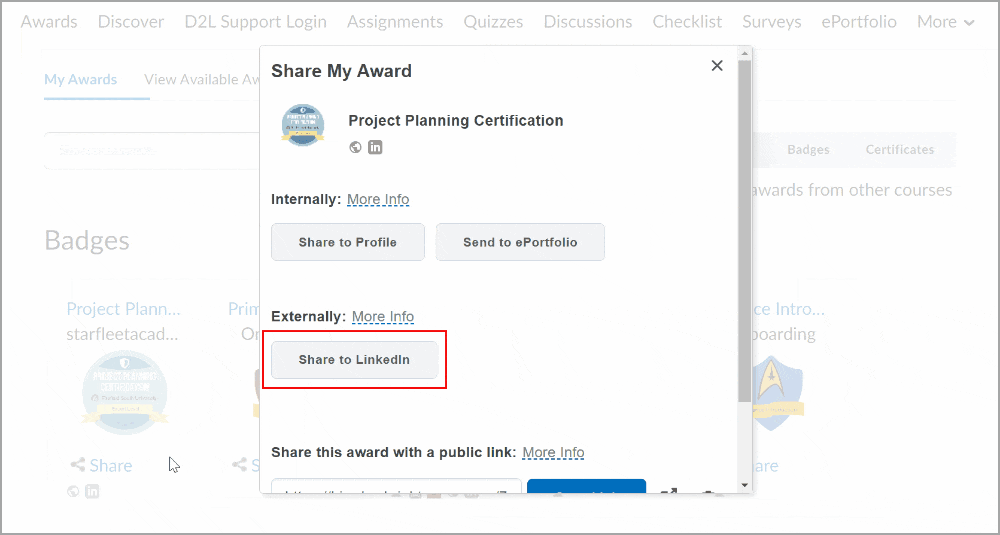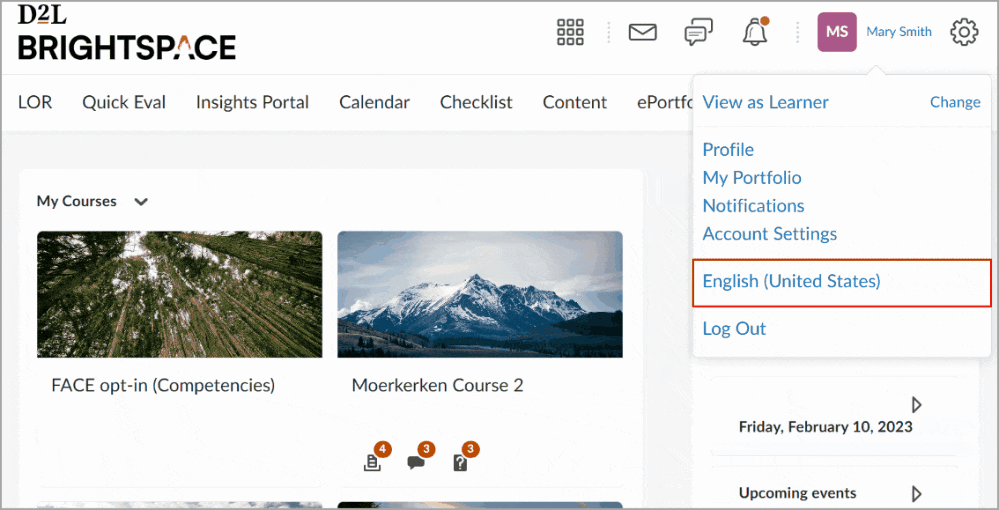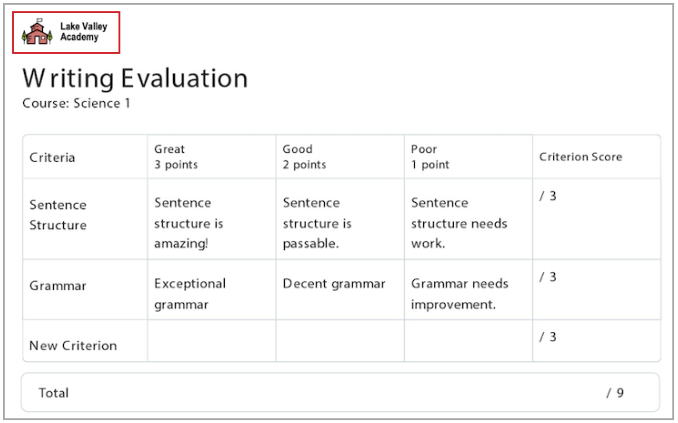Students and Instructors
Quizzes – Quiz Timing Improvements for Learners
The following improved Quiz Timing options are now available for learners:
- Option to show or hide the timer to reduce anxiety during quiz taking.
Note: Once a learner sets their preference, the setting preserves across all quizzes.
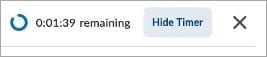
Warnings displayed at certain times to support awareness of time left. The following warnings are applied:
- 1 minute remaining on the quiz
- 5 minutes remaining (only on quizzes with 10 minutes or longer quiz time limit)
- Half of the elapsed time (only on quizzes with 20 minutes or longer quiz time limit)

The simplified Quiz Results page appears when a learner completes a quiz attempt or returns later to view their quiz results (previously known as Submission View). The page now displays the text ‘Your work has been saved and submitted’ to all learners. This text is no longer editable by instructors. The existing text field allows adding a custom message to be displayed within the Quiz Results page under the new default message.
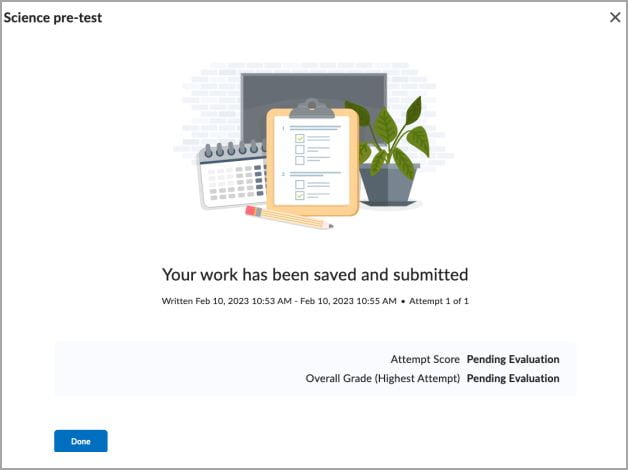
Discussions – Consistent settings and interface of availability dates across CourseLink
This feature updates the settings and format of availability dates and states in Discussions, to align with other activity tools and create a unified content experience for both instructors and learners.
Availability dates in the Discussions list are now displayed as a simple date range below the titles of discussion topics. Hovering over the date range text displays a tooltip that includes the information about start and end dates. Tooltips also include applied settings to explain how the discussion topic appears to learners before and after these dates.
Previously, the availability dates in the Discussions topics did not include a hover tooltip.
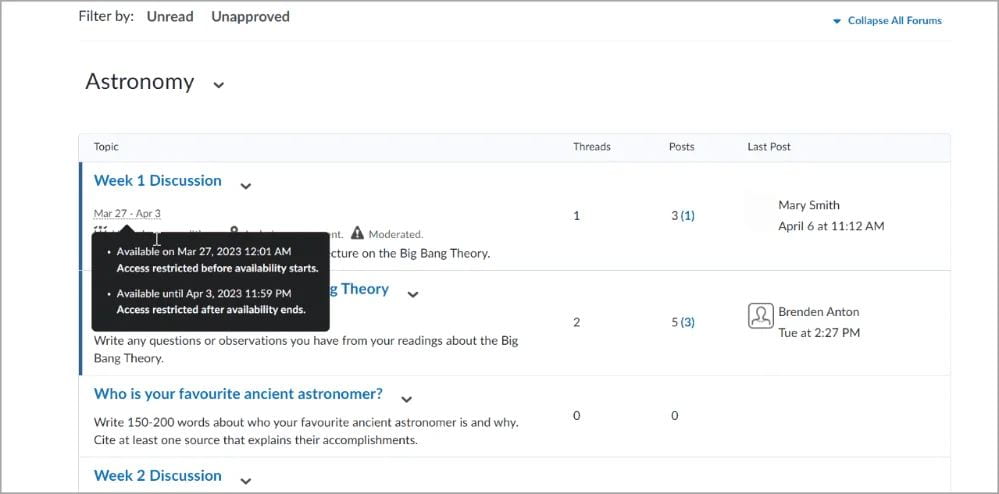
The corresponding update for Quizzes is planned for a future release.
Instructors Only
Quizzes – The New Quiz Creation Experience is now universally enabled
In this release, the New Quiz Creation Experience reaches the end of the adoption phase of feature development and becomes the only editing experience for all users. The New Quiz Creation Experience is now set to on as the default with no option to opt out.
Quizzes – Synchronous Quizzes
Instructors need a way to set up quizzes that start and end at the same time for all learners, rather than when the learner launches the quiz. This facilitates quizzes where the instructor requires all learners to take the quiz at the same time similar to in classroom learning and supporting medium-high stakes quizzing.
CourseLink quizzes currently provide the flexibility for learners to take a quiz in their own time (asynchronous), providing a more relaxed experience that accommodates the learner’s schedule. With synchronous quizzes, an instructor can set up quizzes with real-time windows where the quiz timer begins on the start date and stops at the end of the quiz time limit for all learners.

Setting up a synchronous quiz in the New Quiz Experience
- On the Quiz Creation screen, click to expand Timing & Display.
- Check Set time limit, then enter a Time Limit in minutes.
- Click Edit Timer Settings.
- In the Timing dialog, under Quiz Start, select Synchronous: Timer starts on the start date.
Note: If there is no Start time and date set for the synchronous quiz, a No start date set alert appears under the radio button option and you are not able to save the quiz. Due date is disabled for synchronous quizzes.
Countdown timer until Synchronous Quiz starts
For a learner taking a synchronous quiz, the Start Quiz button is disabled until the start date and time arrives. A countdown timer appears on the Quiz Start page to indicate the time remaining before the quiz becomes available.
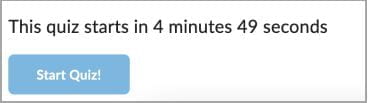
Quizzes – Quiz Timing Improvements Featuring Auto-Submission
This release updates the Quiz Creation experience for instructors by simplifying the quiz timing setup workflow, adding useful new features, including the ability to auto-submit, and removing obsolete quiz timing options.
With this release, learners can show or hide the timer, receive time warning messages, and access more information about their quizzes.
- The updated settings allow instructors to choose if they want to set a time limit by selecting the Set time limit checkbox, which is cleared by default. If Set time limit is selected, instructors can add a Time Limit and edit the Timer Settings.
- The previous Prevent the student from making further changes option has been changed to Automatically submit the quiz attempt. Quiz auto-submission automatically hands in quizzes on enforced time limit quizzes at the end of the set time, improving quiz integrity. This behavior is changed on all existing and in-progress quizzes with the update.
Note: The Automatically submit the quiz attempt option is now the default setting for all newly created quizzes with a time limit and is used automatically if the instructor does not edit the quiz timing settings. The previous default setting was Allow the student to continue working. - The previous Allow the student to continue working option has been changed to Flag the attempt as exceeded time limit and allow the learner to continue working. This behavior is changed on all existing and in-progress quizzes with the update.
- The Grace Period and Allow student to continue working but automatically score zero options are removed to further streamline the process of quiz creation. With this update, any existing and in-progress quizzes that include these settings are changed to the following new behavior:
- A quiz that previously had a grace period now uses the time limit set on the quiz.
- A quiz previously set to Allow student to continue working but automatically score zero now sets the quiz to Automatically submit the quiz attempt.

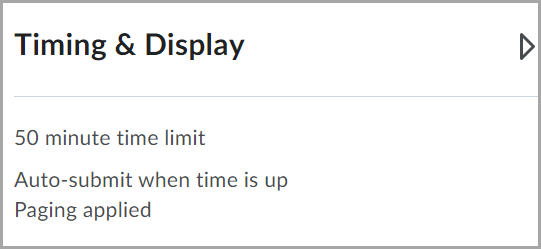
Dropbox – Download a file with an empty filename
This feature allows instructors to download a submitted file from a user who uploaded it with no filename.
The default value will be set as ‘no–filename’, which administrators may modify, if needed.
This update resolves the Instructor can’t open assignment submission with no characters before the extension issue.
Previously, instructors could only check files with existing filenames in the evaluation screen and/or download them.
Editor – Edited images are saved with their original names to improve ease of location
With this release, images edited within the CourseLink Editor are saved with their original names followed by a date-time string, which helps instructors find changed images easily in Manage Files. Changes to an image using Edit image in the floating toolbar are saved as a copy of the image with the name format ‘OriginalFileName_yyyyMMddHHmmss.jpg. ‘
Zoom – Upgrade CourseLink Integration
During the week of August 29, the current deprecated Zoom integration (LTI 1.1) will be removed. The new Zoom integration (LTI 1.3) has been made available. The new integration has been labelled as LTI 1.3 to identify it in the list of available tools.
Please note: The integration will not automatically update. Instructors must remove the old integration and replace it with the new Zoom LTI 1.3 version.

Please contact CourseLink Support if you need assistance with adding the new Zoom LTI 1.3 integration.
New Features
The Zoom LTI 1.3 integration comes with a couple of new features.
Office Hours – easily scheduling
Set up office hours or bookable meetings using the Appointments tab and the ‘+ Create Schedule’ button.
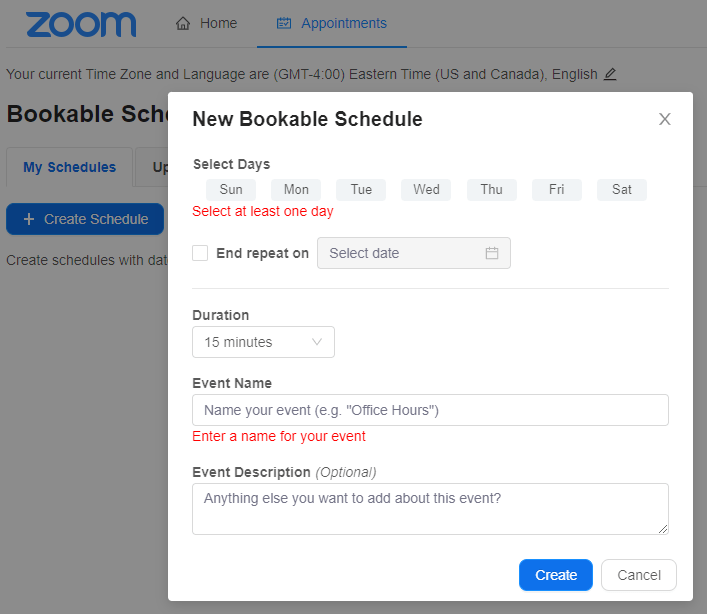
Pre-assign Breakout Rooms with Roster Sync
Meeting hosts can pre-assign participants from the CourseLink Classlist into breakout rooms when scheduling meetings.
Please note: Users removed from the Classlist won’t be automatically removed from pre-assigned breakout rooms.

Meeting hosts must have the setting ‘Assign participants to breakout rooms when scheduling’ enabled on their account.

Access Pearson – Upgrade CourseLink Integration
During the week of August 29, all deprecated (LTI 1.1) integrations for Pearson will be removed, including Pearson widgets. The new Access Pearson LTI 1.3 integration has been made available.
The Access Pearson integration has the latest features, including assignment, course tool, or eText links, and other improvements. This also gives instructors the option to choose the product—MyLab and Mastering or Pearson Revel, eText, or Live Response.
Please contact CourseLink Support for assistance with upgrading to Access Pearson.
Contact
If you have any questions about the updates, please contact CourseLink Support at:
courselink@uoguelph.ca
519-824-4120 ext. 56939