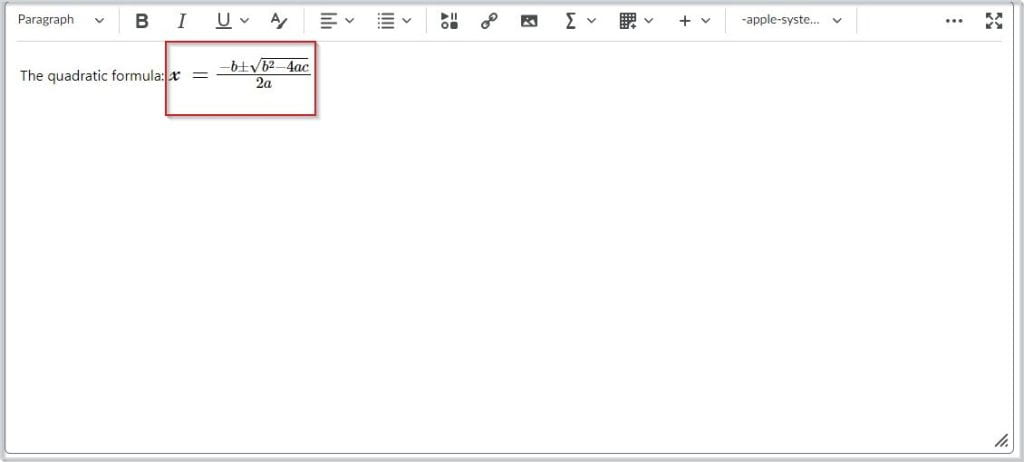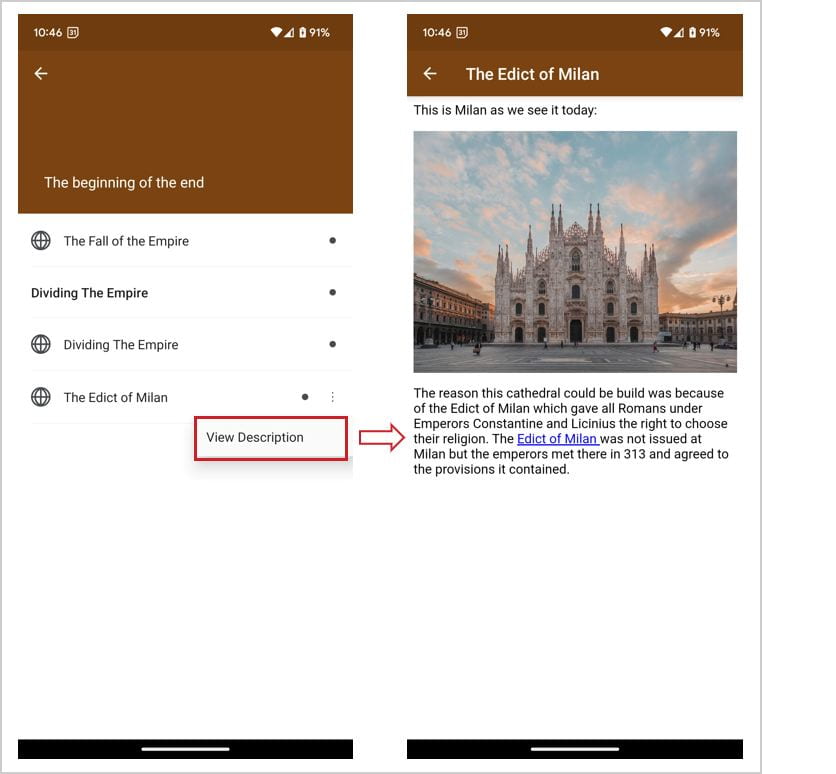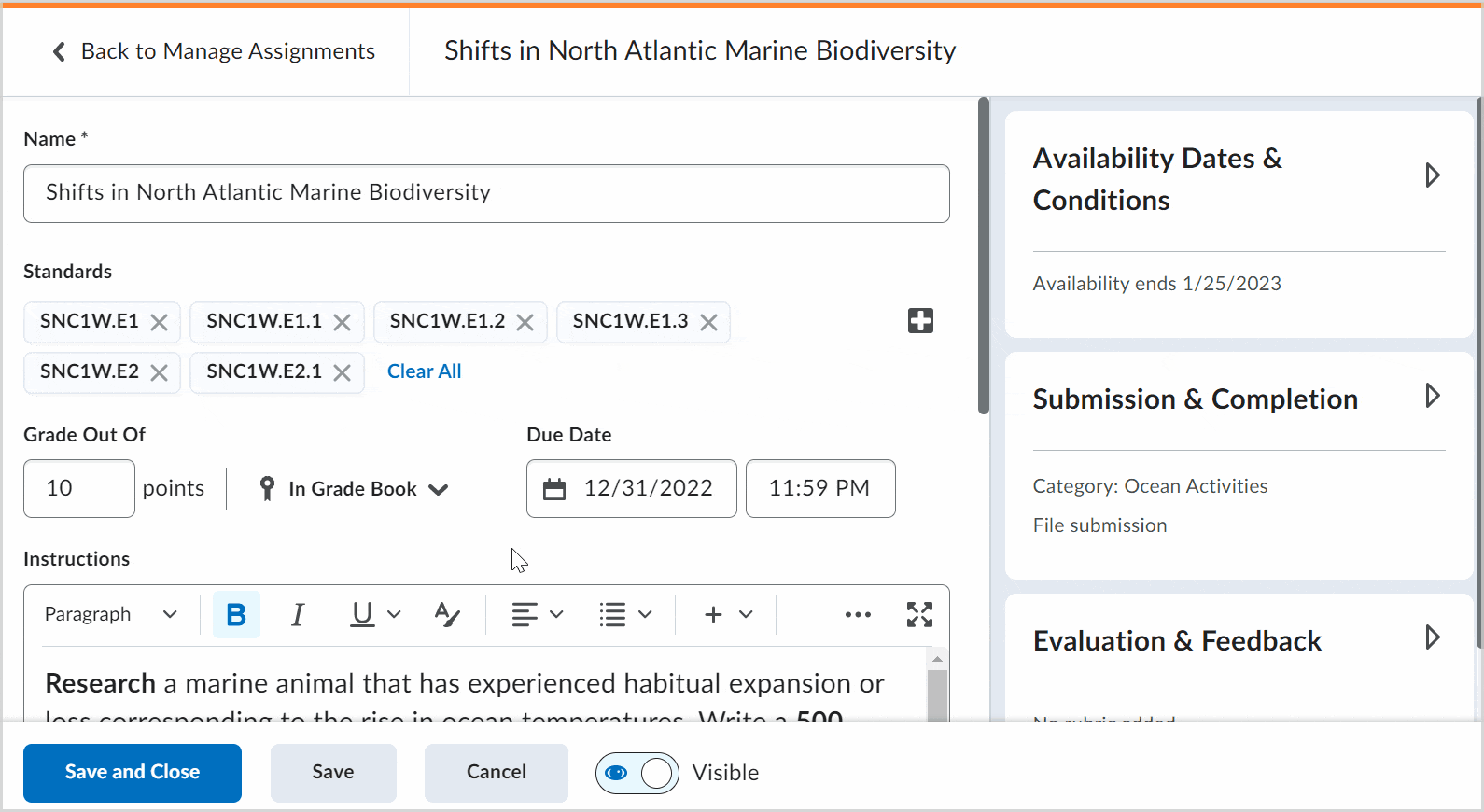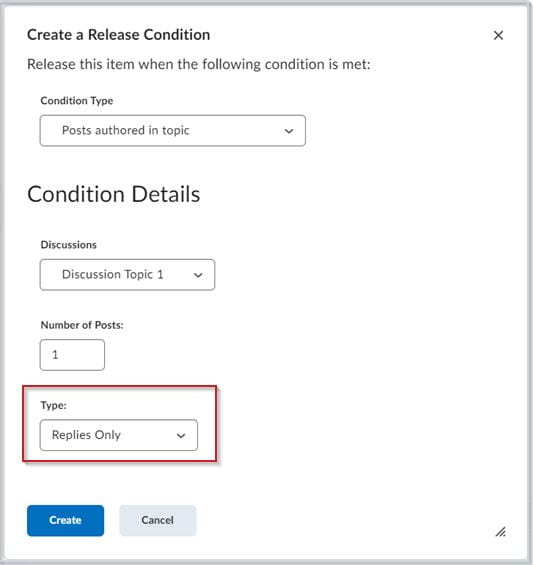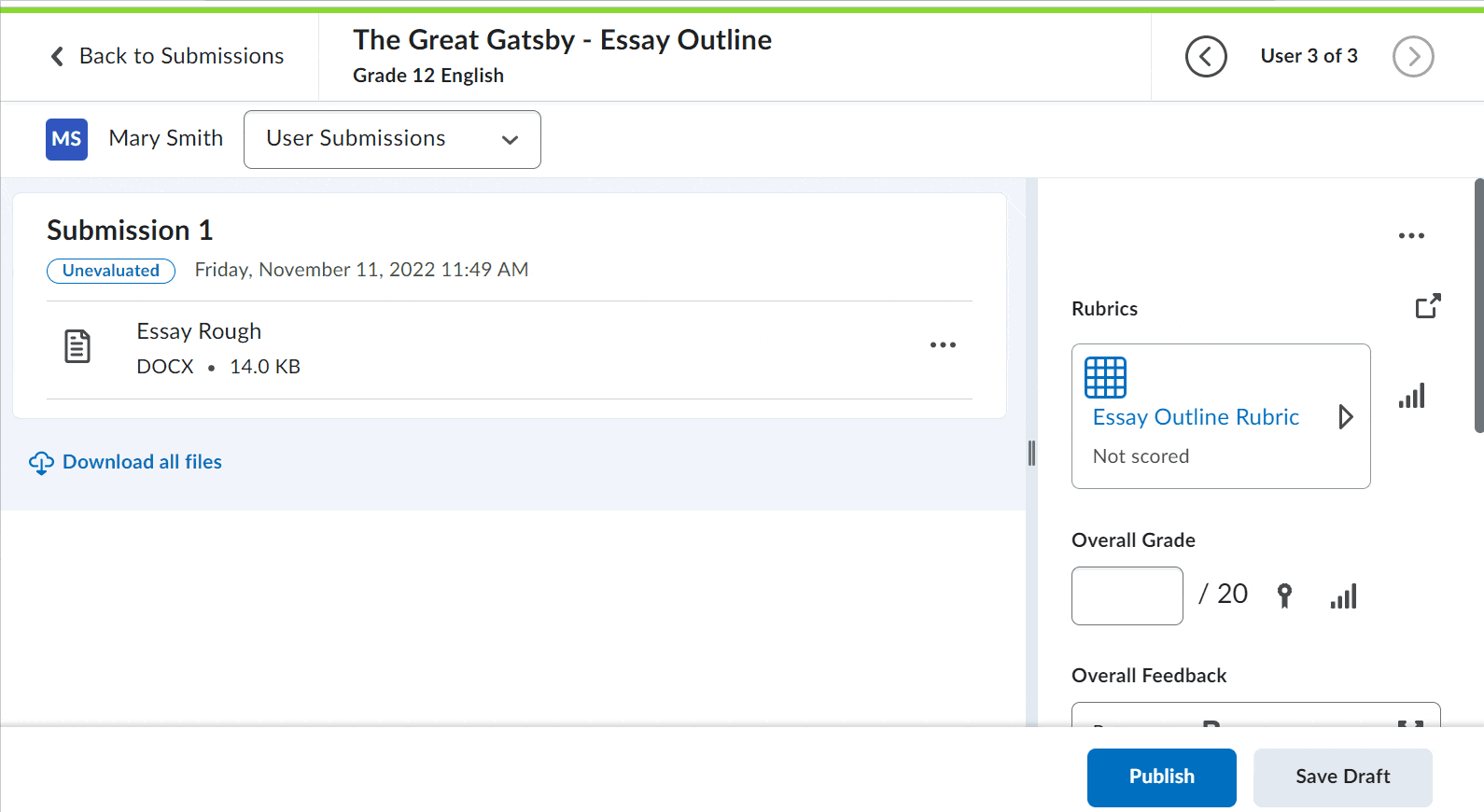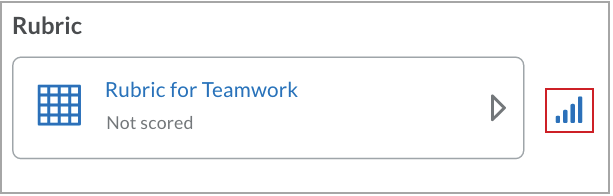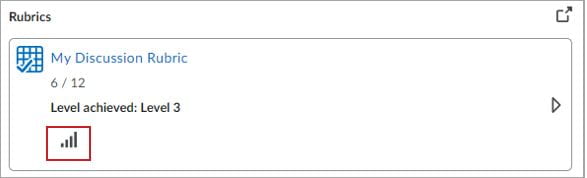Students and Instructors
Groups – Leave Group option enabled for Self Enrolment groups
In response to instructor questions about self enrolment groups, CourseLink will enable the Leave group option for the Self Enrolment group type.
If a learner wants to leave a group that they self-enrolled in before the date and time specified by the Set Self Enrollment Expiry Date option (if selected), on the My Groups page, learners can click Leave Group.
Note: If no expiry date is set, students can click the Leave Group button at any time and transfer to another group. It is recommended to set the expiry date to lock the group memberships.
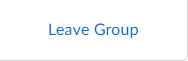
Instructors Only
Intelligent Agents – Support for copying One-Time Run agents
This feature allows users to copy, export, and import One-Time Run agents and their schedules. This allows users who utilize course shells which are copied to multiple courses to schedule One-Time Run agents to run as needed in all destination courses.
Note: This functionality only applies to agents that have yet to be run. If the agent has been run, no schedule exists to copy.
Previously, agents that were configured with scheduling frequency One-Time Run would copy without a scheduling frequency.
Media Library – Support added for Bulk Actions
To improve the audio-video content management experience, this release adds the ability to perform bulk actions in Media Library.
Instructors can perform the following bulk actions:
- Delete files
- Restore files in Media Library > Recycle Bin
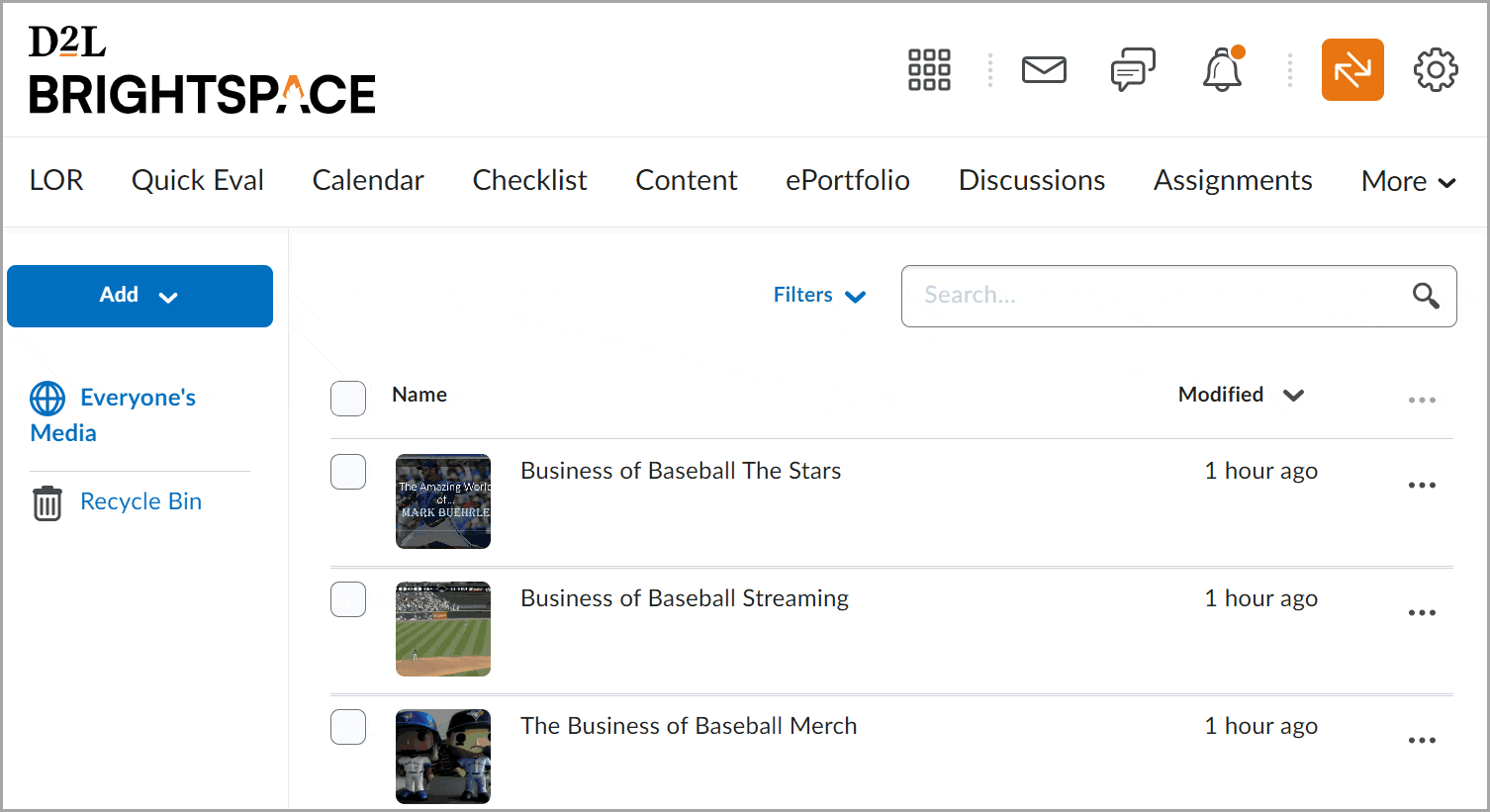
Quizzes – Add quiz availability dates to your Calendar
Instructors can now add quiz availability dates to the Calendar tool in the Availability Dates & Conditions menu in the new quiz creation experience. Instructors can select the Add availability dates to Calendar checkbox when creating a quiz to add quiz availability dates to their Calendar. This feature provides instructors with more control over where Start Dates and End Dates appear to learners. Previously, only the Due Date was automatically added in the new quiz creation experience; and control over adding availability dates was limited to the Manage Dates tool. Instructors previously had to revert back to the legacy quiz creation experience to add quiz availability dates to their Calendar.
The following is a reminder of how Calendar events are generated when using either the legacy or new quiz creation experience:
- If the Start Date and End Date are set, an End Date event is created.
- If the Start Date is set, a Start Date event is created.
- If the End Date is set, an End Date event is created.
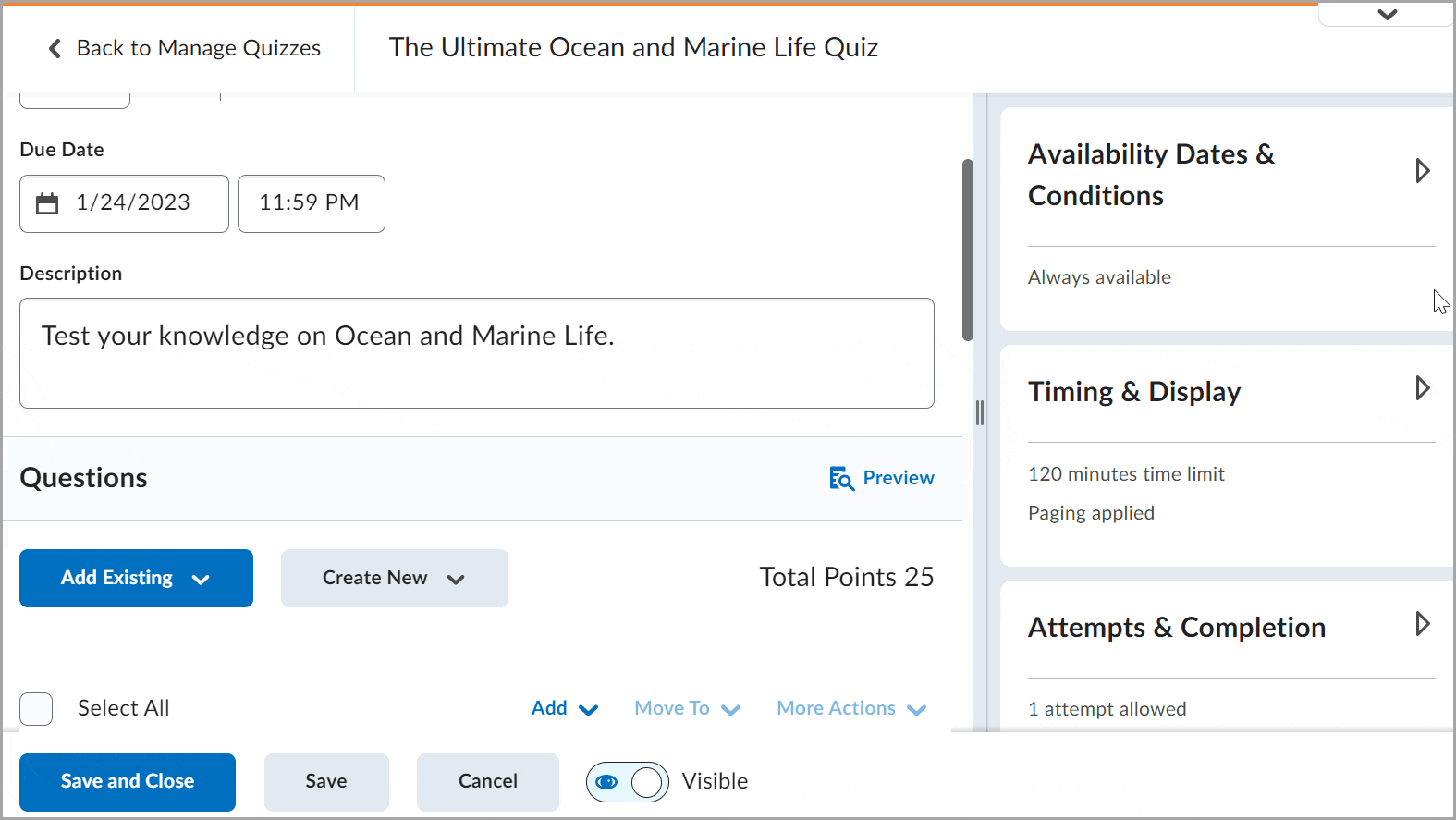
Quizzes – Additional paging options
Two new paging options are available in the Timing & Display menu in the new quiz creation experience. Instructors can choose to display 5 questions per page or 10 questions per page. The change optimizes instructors’ options when building quizzes with page breaks.
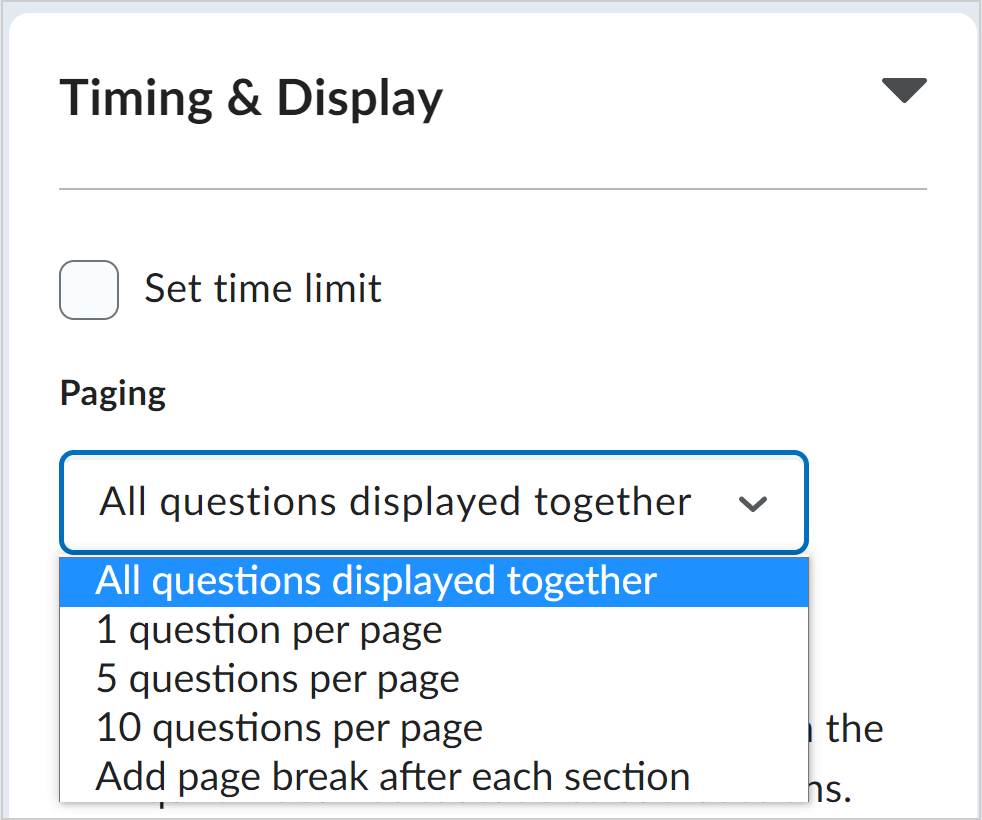
Rubrics – Keep track of changes to assessed rubrics with enhanced visual cues
To maintain the integrity of assessments, any rubric that has been used to assess a grade item is locked. However, there may be incidences where it is necessary to add or update the text on a rubric without changing any points, or without adding or deleting any criteria or criteria levels. The text on the rubric, including criteria names and descriptions, level names, and default feedback, can continue to be updated after the rubric has been locked. To increase the value of the Rubrics – Clarify grading criteria by editing text fields in assessed rubrics feature released in November 2022, you can now use enhanced visual cues to keep track of the changes you have made.
Note: It is not possible to edit the name of the rubric using this feature.
When an instructor makes a change to a previously assessed rubric, it is updated with a blue highlight and the text Edited in the lower right corner. When the user saves and closes the rubric, the edit indications no longer appear.
Note: It is only possible to make changes to assessed rubrics that are created in the current course or are copied from another course. Shared rubrics remain locked.
This feature addresses the following accessibility criteria:
- WCAG 2.1 Success Criterion 1.3.3 Sensory Characteristics
- WCAG 2.1 Success Criterion 1.4.1 Use of Color
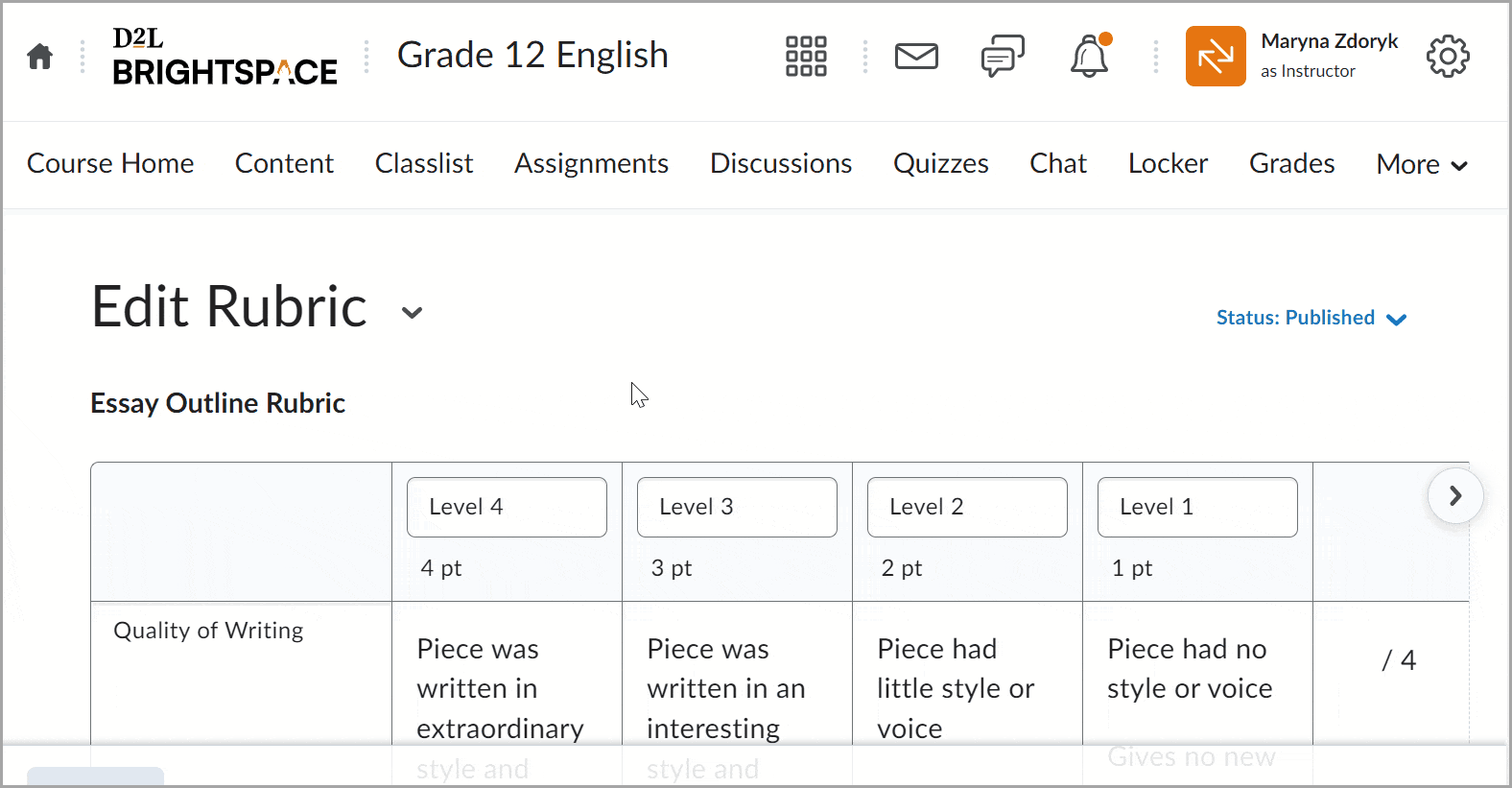
Contact
If you have any questions about the updates, please contact CourseLink Support at:
courselink@uoguelph.ca
519-824-4120 ext. 56939