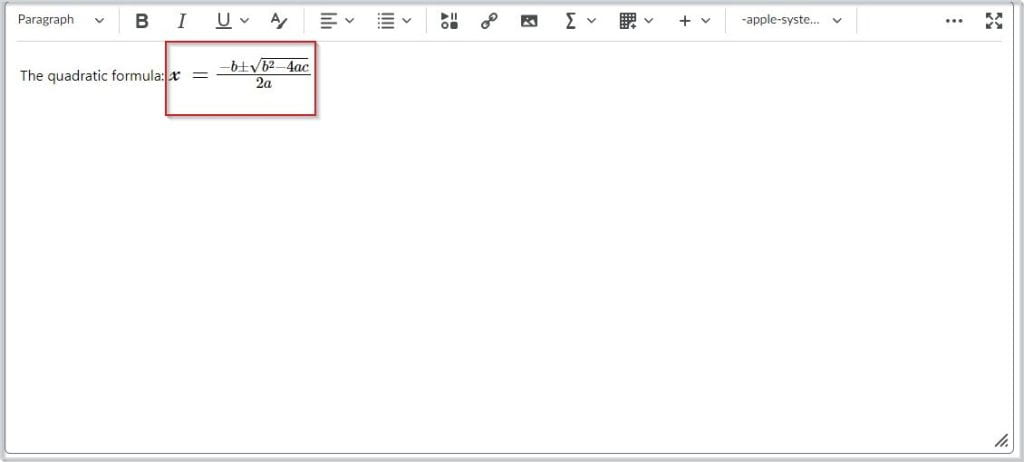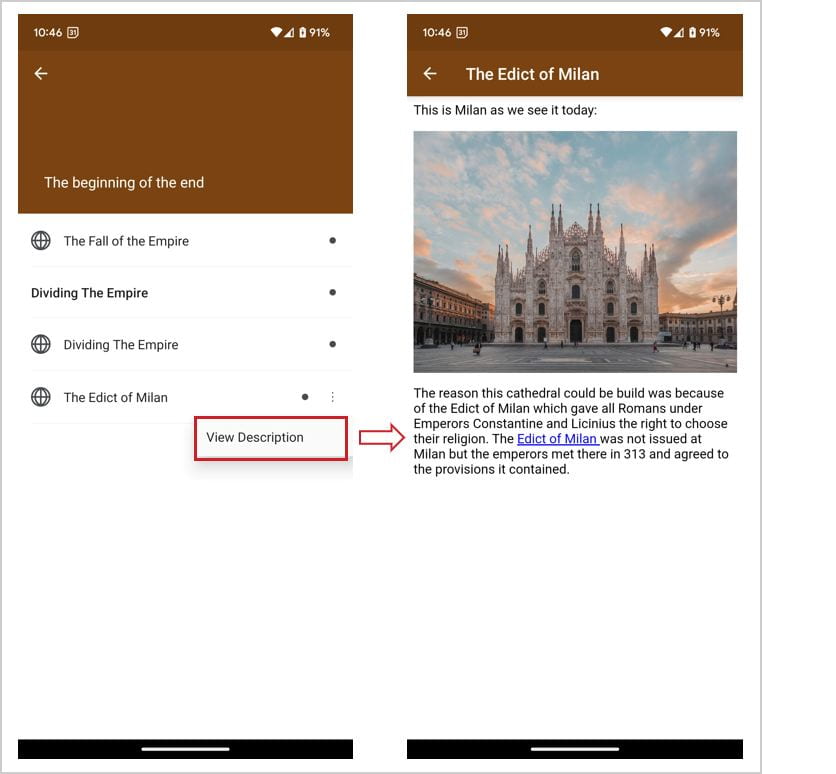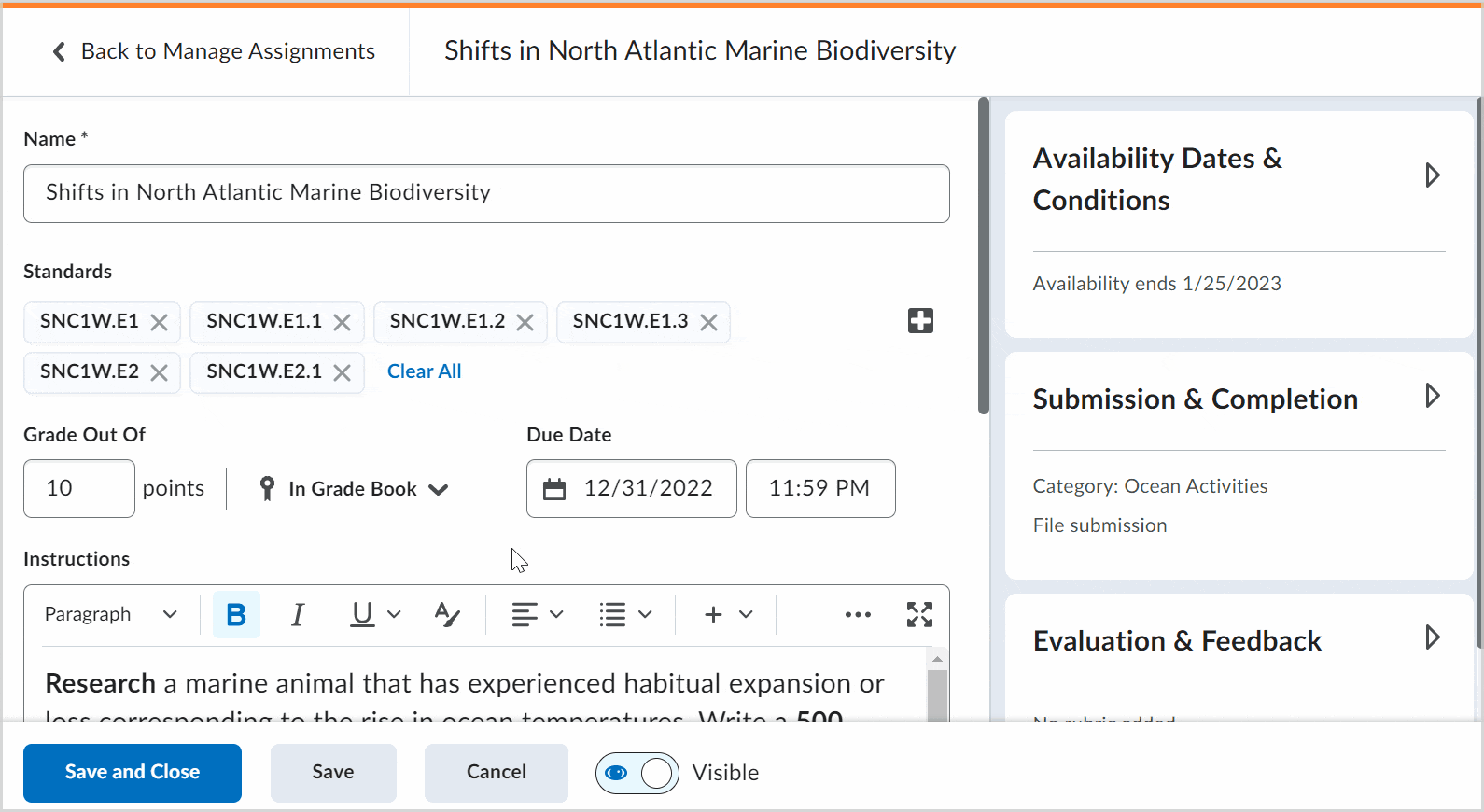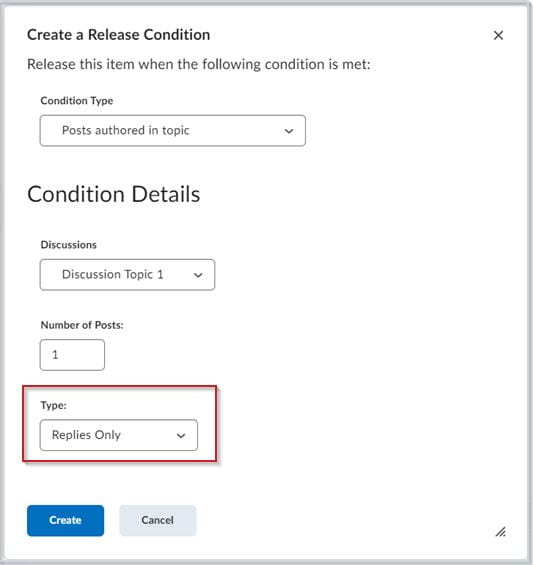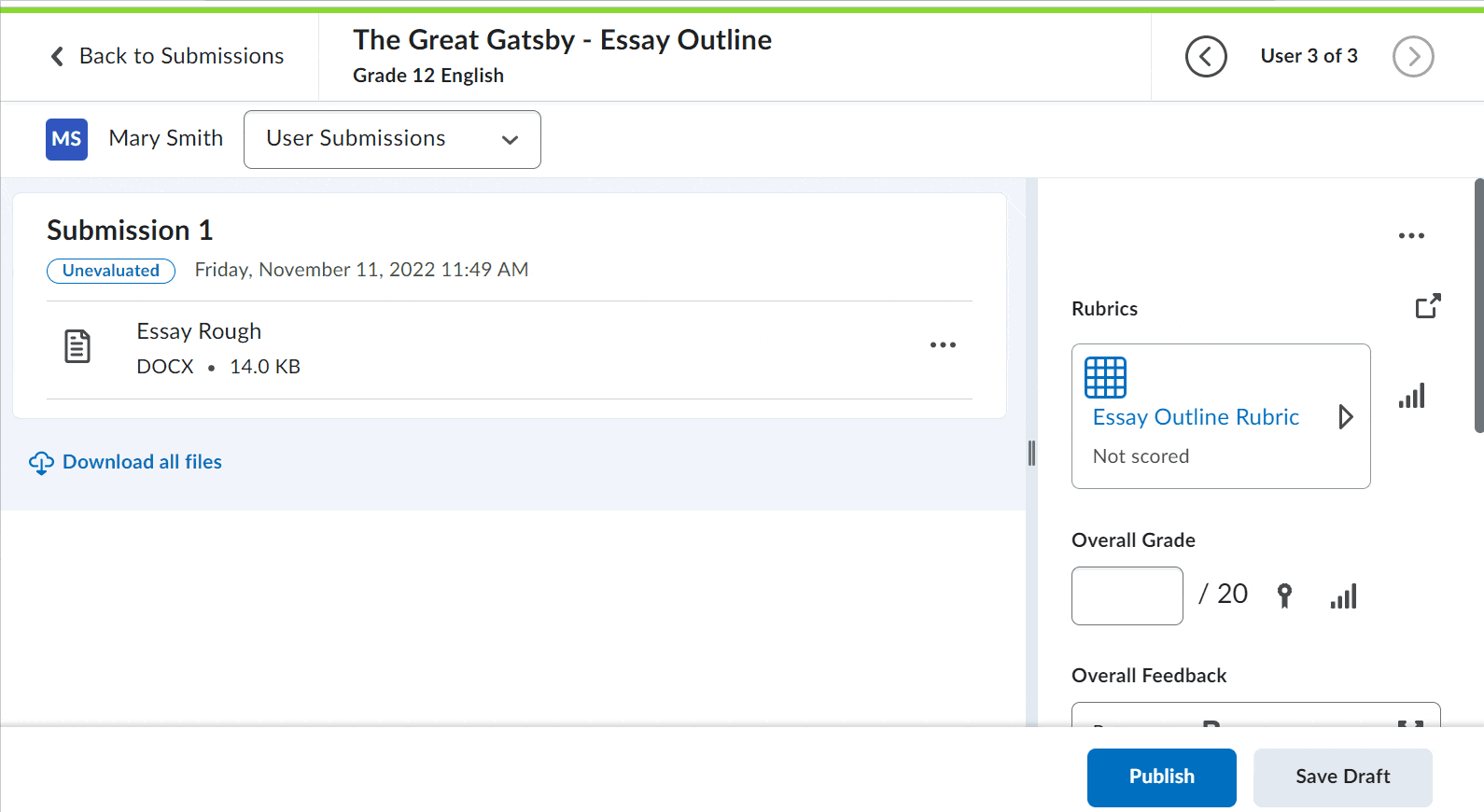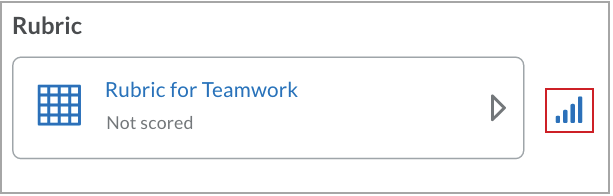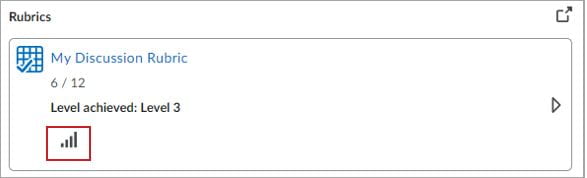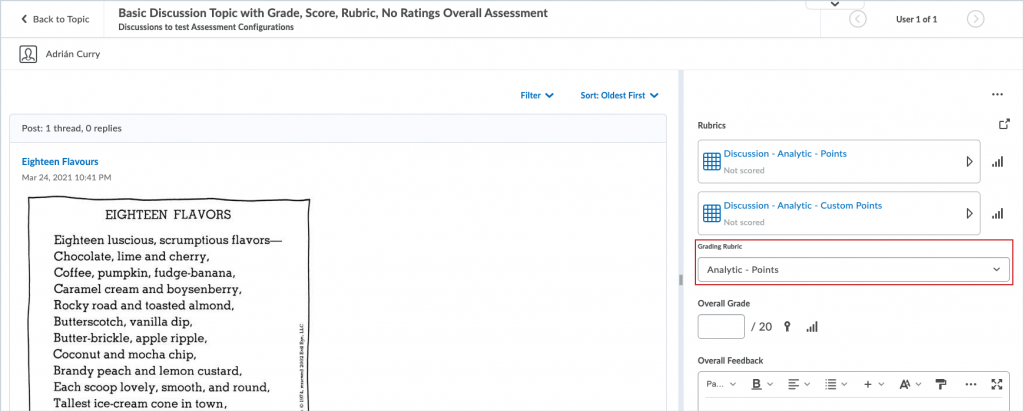Students and Instructors
SMS Notifications – End of Life
SMS (Short Message Service) notifications will no longer be supported or available starting in the July 2024 release. This change is in response to the deprecation of this service by mobile providers. Users can receive mobile push notifications in Brightspace Pulse, and can subscribe to email notifications in place of SMS notifications. For more information, refer to Intent to EOL SMS Notifications.
Awards – Export achievements as digital
credentials
Learners can now export their earned awards in a standards-compliant format using the new Export Digital Credential option. This feature allows the download of certificates or badges as an industry-standard Open Badges 2.0 compliant Badge for their own record keeping or sharing.
Badge Baking is the process of embedding digital credentials within the badge image. This approach ensures that the user has legitimately earned the badge by including a verification link used to check the integrity of the embedded information. To learn more about Badge Baking, refer to Open
Badges Baking Specification.
For Baked Badge, the supported format in Brightspace is PNG only, and the
recommended pixel size of the badge should be no smaller than 200 px x 200 px.
Note: Not all applications support Open Badges 2.0 Badge Baking. Some third-party applications strip meta-data from images, causing baked badges to be non-compliant with Open Badges 2.0.
To download an award, learners must navigate to the My Awards page, select the desired award, click Share, and then click the new Export Digital Credential button. In the opened window, learners must provide their email address to link to their award and ensure verification, and then click Export.
Exporting a digital credential downloads badges or certificates as a .png file with the award data embedded in the image.
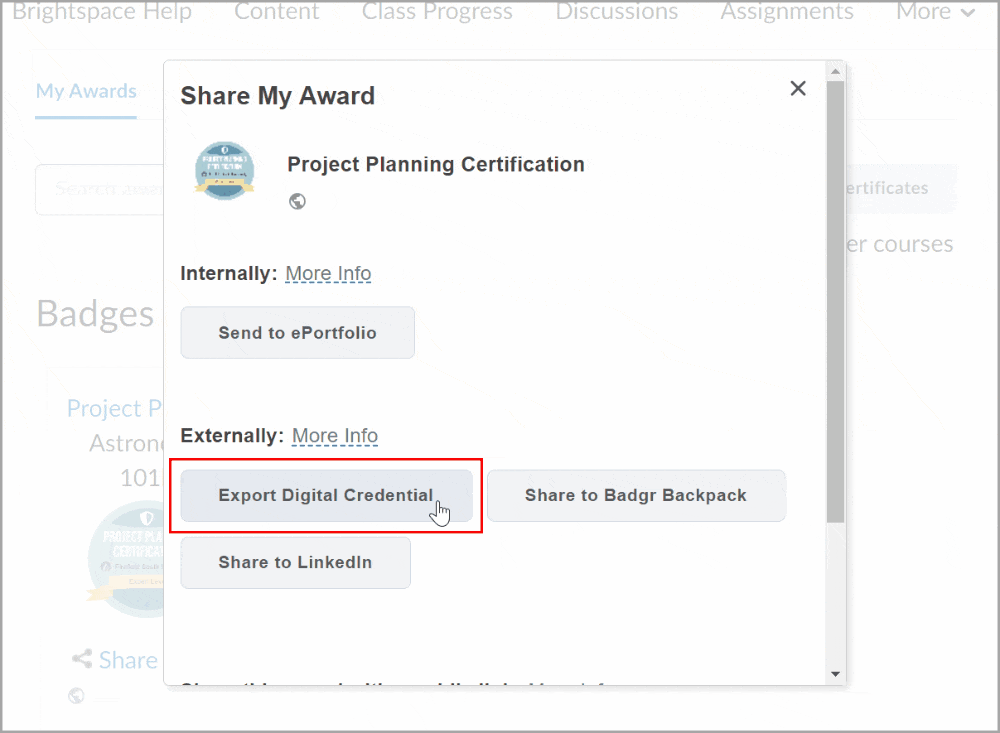
CourseLink Editor – Insert Stuff uses new file picker when uploading from users’ computer
This release updates the Insert Stuff > My Computer file picker with the version currently used in the Insert Image workflow, which allows drag-and-drop file uploads from the user’s computer.
Previously, the Insert Stuff > My Computer file picker used an older file picker that did not support drag-and-drop of files.
Chat – End of Life | Removed
As of this release, the Chat tool is removed for all users. Content topics that are Chat-based are not removed, but the chats are no longer accessible.
For additional information as to the reasoning for this removal, refer to Intent to End Of Life Notice for: Chat in Brightspace Community.
Instructors Only
Dropbox & Discussions – Improved tooltip for unsaved changes to evaluations
In the Dropbox and Discussions evaluation experience, the tooltip for reporting evaluation errors is updated to include clearer language. The tooltip appears when a user enters over 300,000 characters into the Overall Feedback field or enters an invalid grade into the Grade field.
The new tooltip reads “There is one or more errors in the information entered”. Previously, the tooltip read “There are invalid grades on this page”, excluding various errors that may have caused the tooltip to appear. The new language makes the types of errors clearer as it encourages users to review the entire evaluation.
Outcomes Management – Easily differentiate outcomes statements using short codes
With this release, you can optionally add short codes when creating grade items to make the experience of aligning authored outcomes to grade items more consistent with ASN outcome alignment. Additionally, the short code now consistently appears for both authored and ASN outcomes when using the pop-up outcomes picker. Previously, the short code was not consistently visible across view modes and pickers.
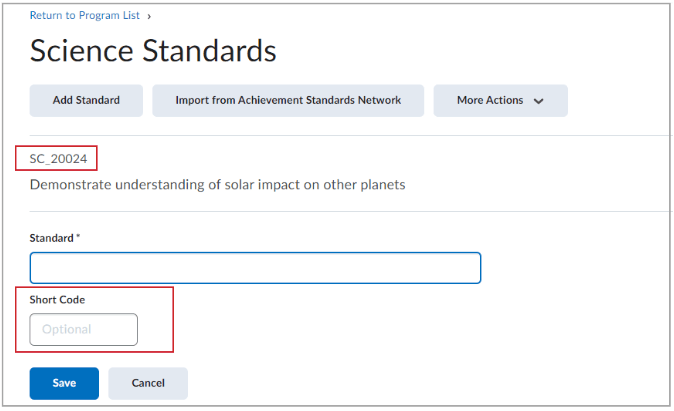
Quizzes – Written response questions remain as pending evaluation until being manually graded
When instructors grade quiz attempts, any ungraded written response questions remain as pending evaluation until the instructor manually grades them. Previously, when instructors clicked Publish or Update for a quiz attempt, the written response question’s pending evaluation status would be removed.
If a written response question is not graded, the status shows a pending evaluation message for the learner view. In the learner view, learners always see the message “This question has not been graded” until the instructor grades the question.
The instructor view displays the message “not auto-graded; a default value of 0 was assigned” until they grade the question.
Contact
If you have any questions about the updates, please contact CourseLink Support at:
courselink@uoguelph.ca
519-824-4120 ext. 56939