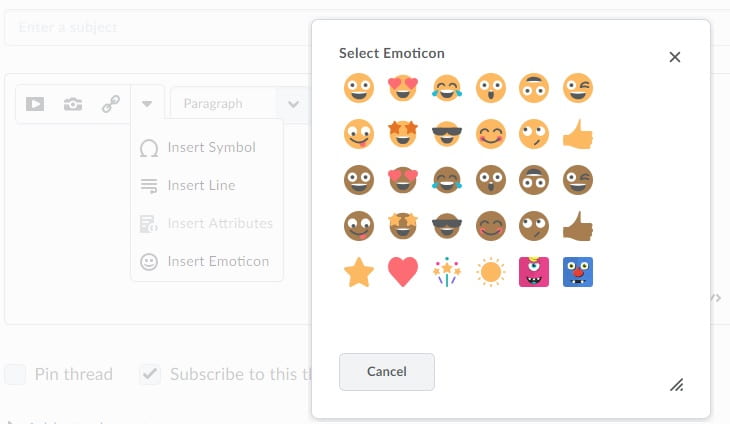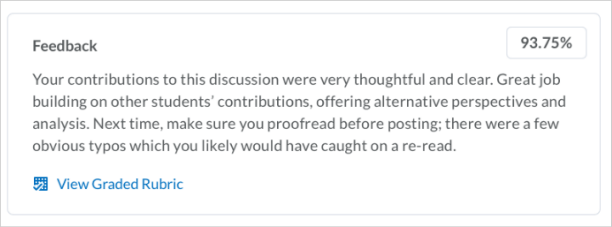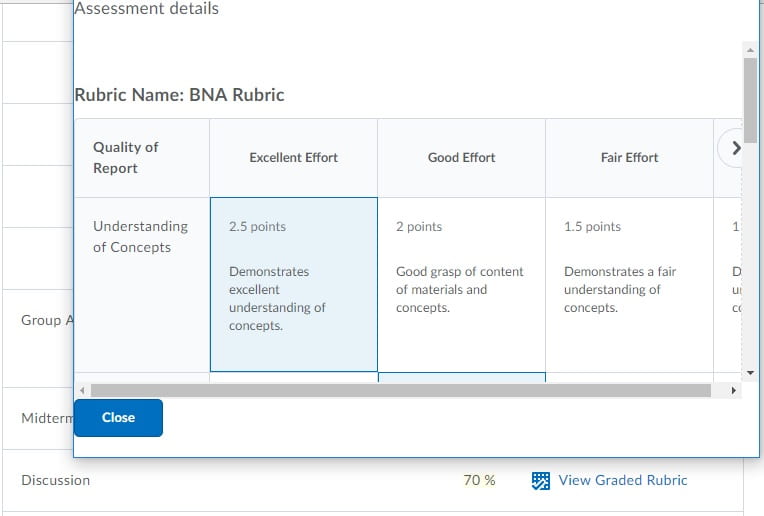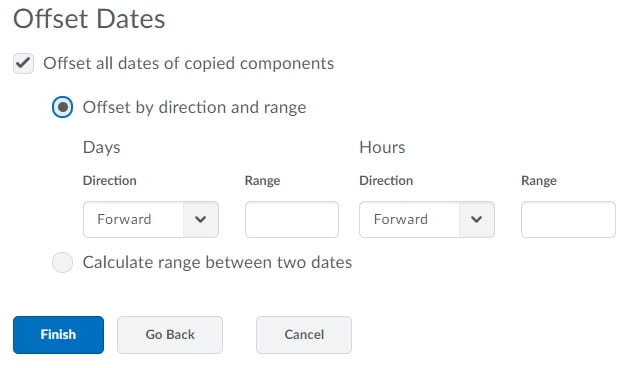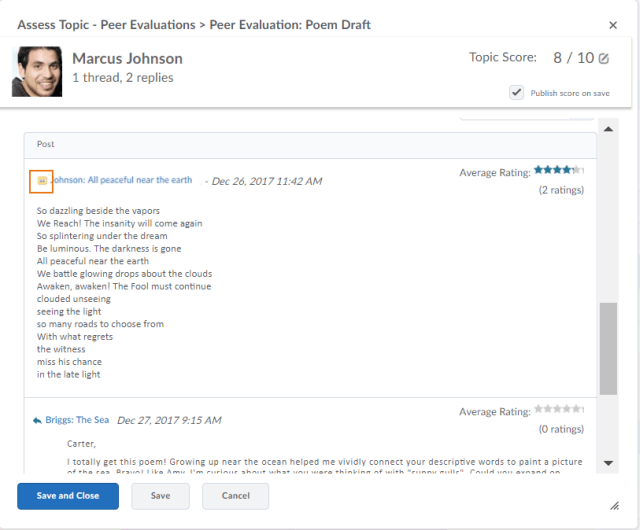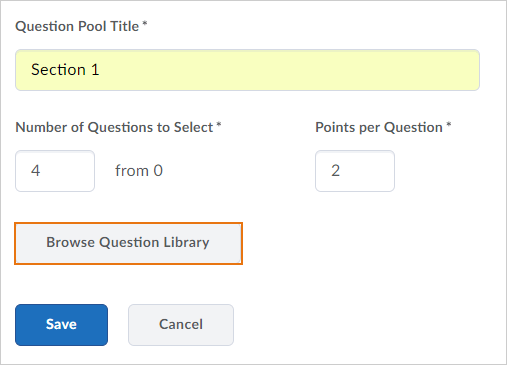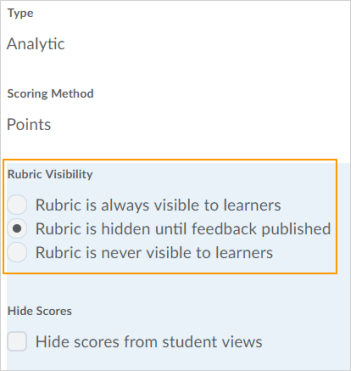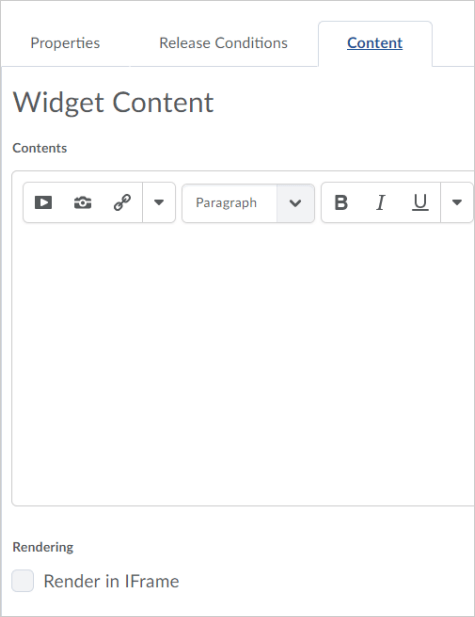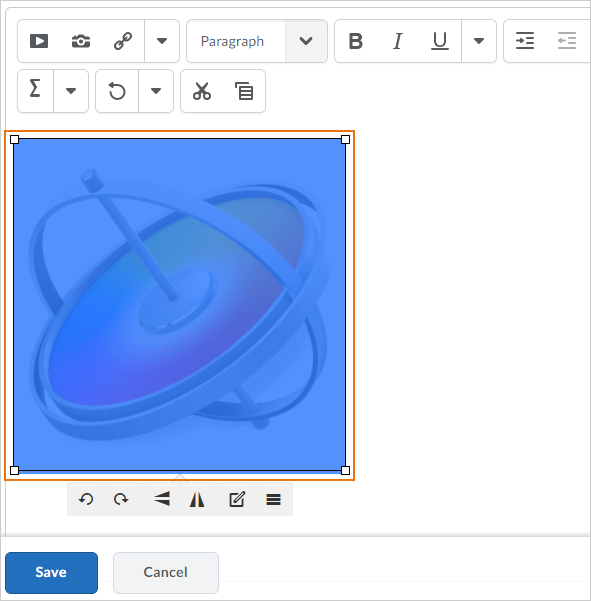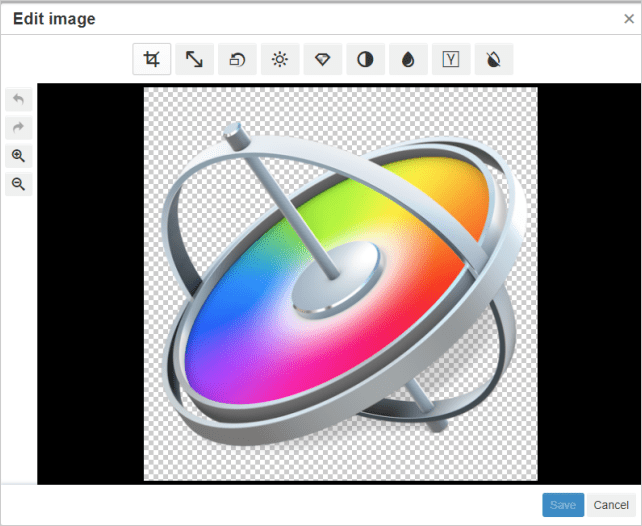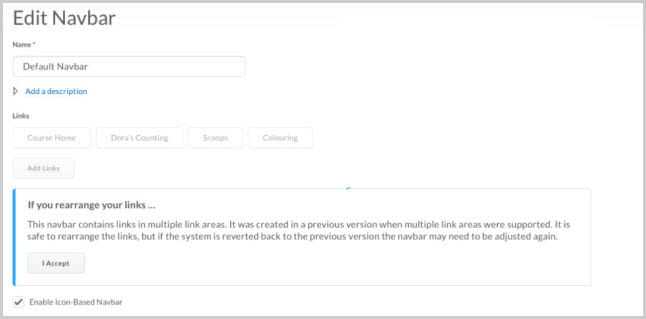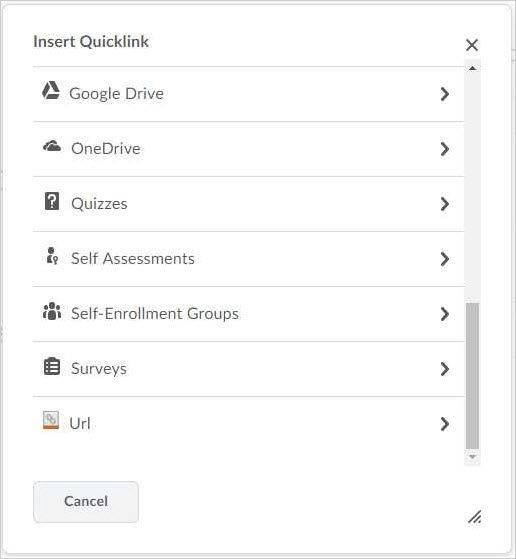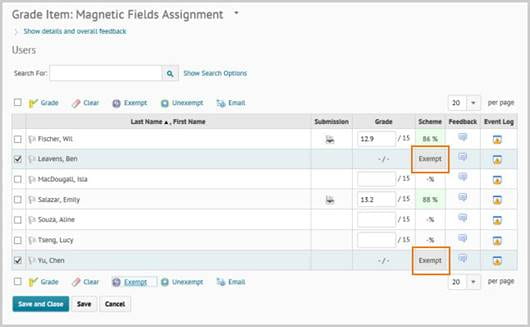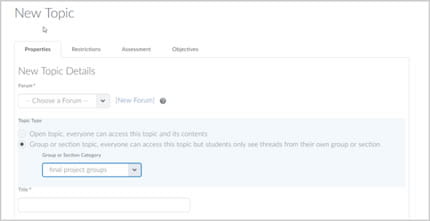Students and Instructors
Dropbox – New Text Submission Type
Instructors can now create Text Submission Dropbox type in CourseLink. The new Text Submission type allows learners to create text documents for submission directly in Dropbox using a rich text editor, eliminating the need to attach a file.
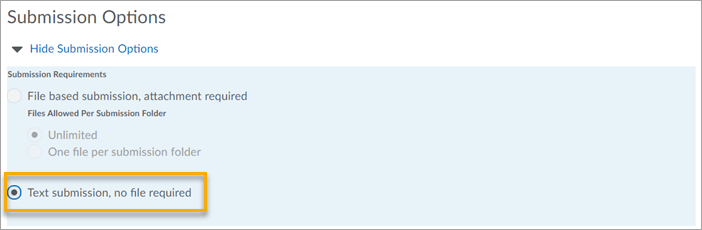
My Courses widget – Course Groupings
Courses that appear in the My Courses widget can now be grouped by Department, Semester Name or Role when the Update Sort Logic view is enabled. Once a course grouping option is selected, the courses are separated into tabs within the widget for easy viewing and selection.
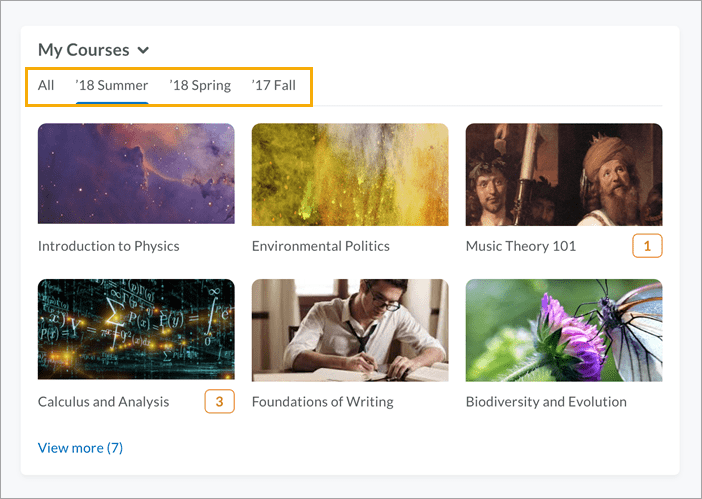
Instructors Only
Quizzes – Removal of Image and Text Information Items
As images and text can be included in any type of question using the features of the HTML editor, there is no longer a need for image and text information items. Image and text information items in existing quizzes or question libraries convert into sections, and are still displayed to learners attempting the quiz. One section is created for each existing image or text information item. Once the conversion of existing image and text information items is complete, the ability to create new image and text information items is no longer available.
During the question conversion process the following actions occur:
- Each image and text information item is converted to an individual section
- If the information item included a title, that is used for the section title
- If the information item did not include a title, one is automatically generated using the format: Untitled [converted from a Text Information Item], or Untitled [converted from an Image Information Item]
- The setting to show the Section title to learners is set to off
- The setting to show Section text to students is set to on
- For text information items, the Question Text field is set as the Section Text field
- For image information items, the Section Text consist of an image tag, followed by the Caption text. If there was a Description for the image, it is included as the alt text of the image.
Turnitin – Improvements to the Turnitin Integration
The following improvements have been made to the Turnitin (TII) integration:
- Updates have been made to automate date management in TII. Start and End dates are no longer managed separately or prohibitive when learners make a submission in CourseLink and the TII dates are not set correctly. Previously, dates were managed in both CourseLink and TII, which often led to dates being misaligned. As a result, it caused issues with learners getting access to their feedback or being able to successfully submit their assignments. This improvement will reduce the number of errors seen because there will no longer be issues with the TII assignment submission folder having different date restrictions than what is in the Assignments tool.
- Learners have access to formative feedback left in GradeMark (even if there is no score, which can be found in the assignment submission folder, in User Progress, or in Grades).
- Feedback on Group Assignments is now provided to all learners in the group. Previously, feedback was only provided to the individual learner that made the submission.
- Submissions made to a TII enabled assignment submission folder are pre-validated at time of submission to ensure they are within the file type and size requirements enforced by TII. Previously, upon submission in CourseLink, learners immediately received their receipt of submission and the pre-validation was done after the fact. As a result, the submission might have not been accepted by TII at all, forcing instructors to analyze and, in some cases, request another submission. This improvement will reduce the number of submissions that were previously rejected by TII. It is also now obvious that the learner is making a submission to TII.
- The version of HTTPS communications has been updated from TLS 1.0 to TLS 1.2.
- Previously, when instructors used GradeMark to score or provide feedback, they had to sync each submission one by one to copy the score to CourseLink. The new GrademarkAutoTransferDefault configuration variable (which is set to on) allows scores to be copied automatically to CourseLink as a draft. The Auto copy as draft option can also be set within the Edit Assignment Folder page for each individual assignment folder.
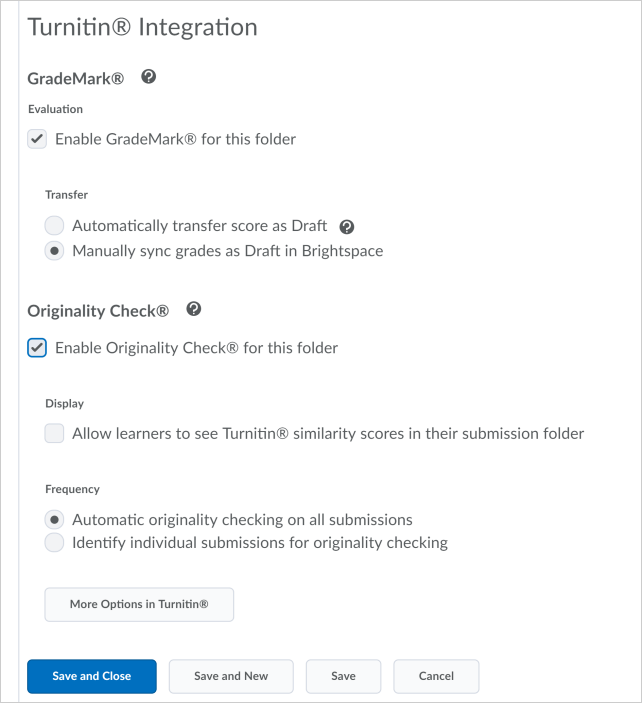
If you have any questions about the updates, please contact CourseLink Support at:
courselink@uoguelph.ca
519-824-4120 ext. 56939